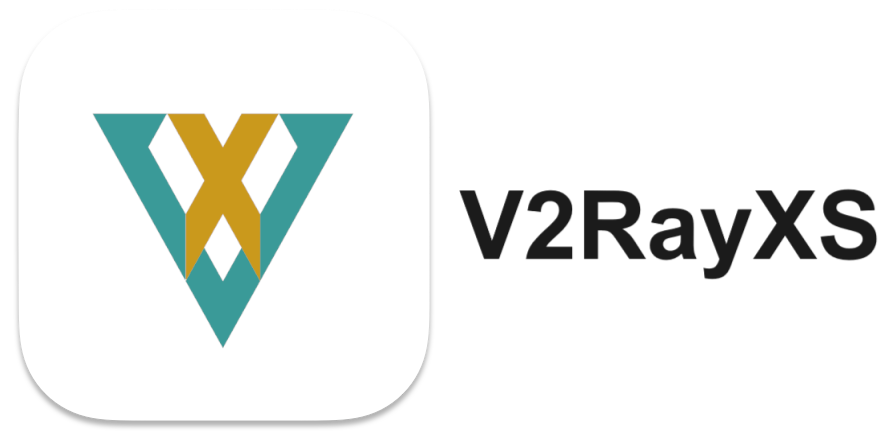از این پس استفاده از فیلیمو، نماوا، فیلم نت، گپ فیلم، لنز بدون داشتن اشتراک، با استفاده از سرویس های ما میسر شد اونم چی ؟ نیم بها خواندن کامل
تا حالا خواستین واس دوست یا اقوام اشتراک تهیه کنید ولی هرچی اشتراک برا خودتون میخریدین رزرو میشده؟ خوب از الان به بعد میتونید تا 5 تا عضو به پنل خودتون اضافه کنید و برا اونا جداگونه اشتراک تهیه کنید؛ برای این کار به خرید برای دیگری مراجعه کنید.
برای مشاهده آموزش و دانلود برنامه های مورد نیاز برای اتصال به سرویس در هر سیستم عامل روی سیستم عامل مورد نظر کلیک نمایید.
حتما حتما از آخرین نسخه برنامه های موجود استفاده کنید و هرچند وقت یکبار به این صفحه سر بزنید و آخرین نسخه برنامه ها را دانلود نمایید.
برای اتصال به VMESS از اتوماتیک بودن ساعت دستگاه اطمینان حاصل نمایید.
برای بهرمندی اتصال به سرورهای نوع [IPV6]، از فعال بودن IPv6 طبق آموزش های زیر اطمینان پیدا نمایید.
وضعیت ipv6 اینترنت فعلی شما : لطفا فیلتر شکن خود را خاموش نمایید
در حال حاظر فقط اینترنت های ایرانسل، همراهاول، رایتل و آسیاتک از IPv6 پشتیبانی می کنند.
خطای Failed to detect internet connection: EOF به احتمال زیاد از اتمام حجم یا زمان سرویس شما می باشد لطفا از قسمت اطلاعات سرویس این مورد رو بررسی نمایید.
https://jservice.shop/api/v1/subscribe/#jServiceبرای دانلود آخرین نسخه NekoRay برای سیستم عامل ویندوز (Windows) از لینک های روبرو استفاده نمایید: لینک مستقیم گیت هاب

ابتدا نرم افزار رو از لینک(های) بالای همین آموزش دانلود نمایید.
نرم افزار دانلود شده به صورت فایل zip می باشد آن را extract نمایید.
دقت کنید که این برنامه پرتابل بوده و نیاز به نصب ندارد.
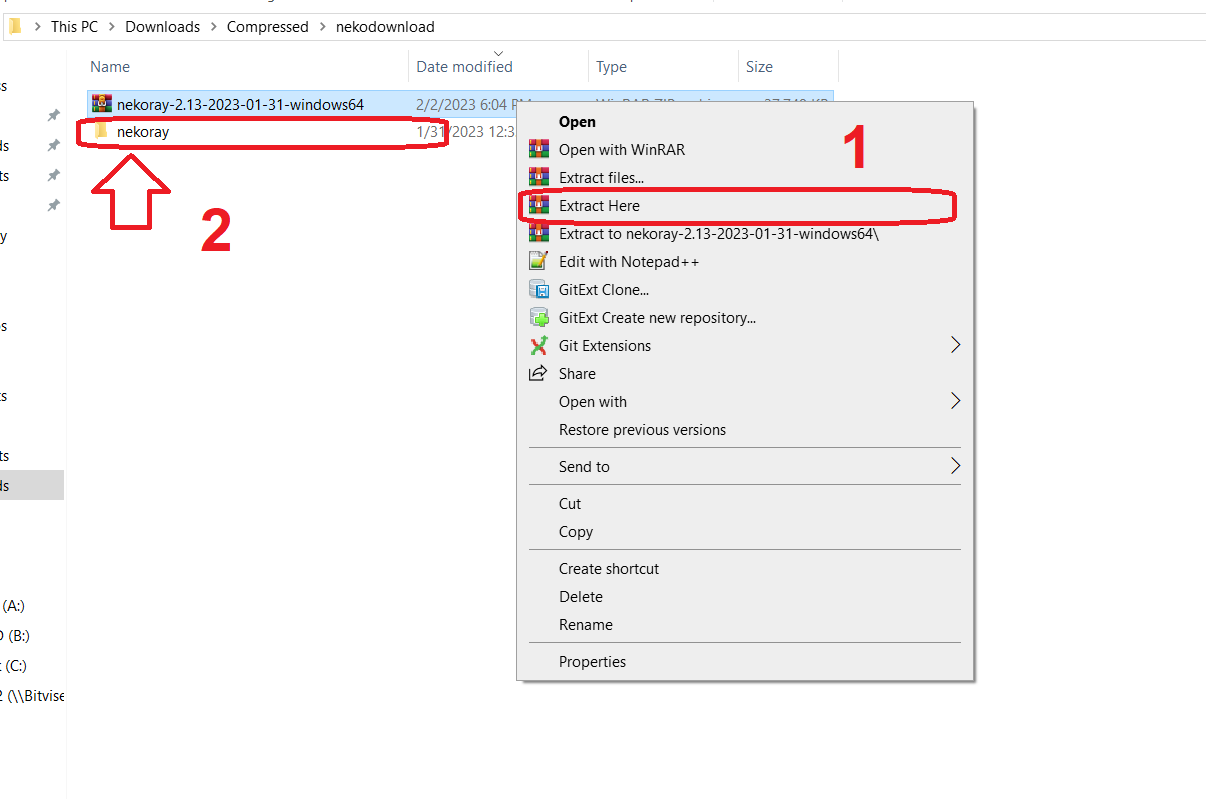
اپلیکشن NekoRay رو با کلیک روی nekoray.exe در پوشه ای که extract کردید اجرا کنید.
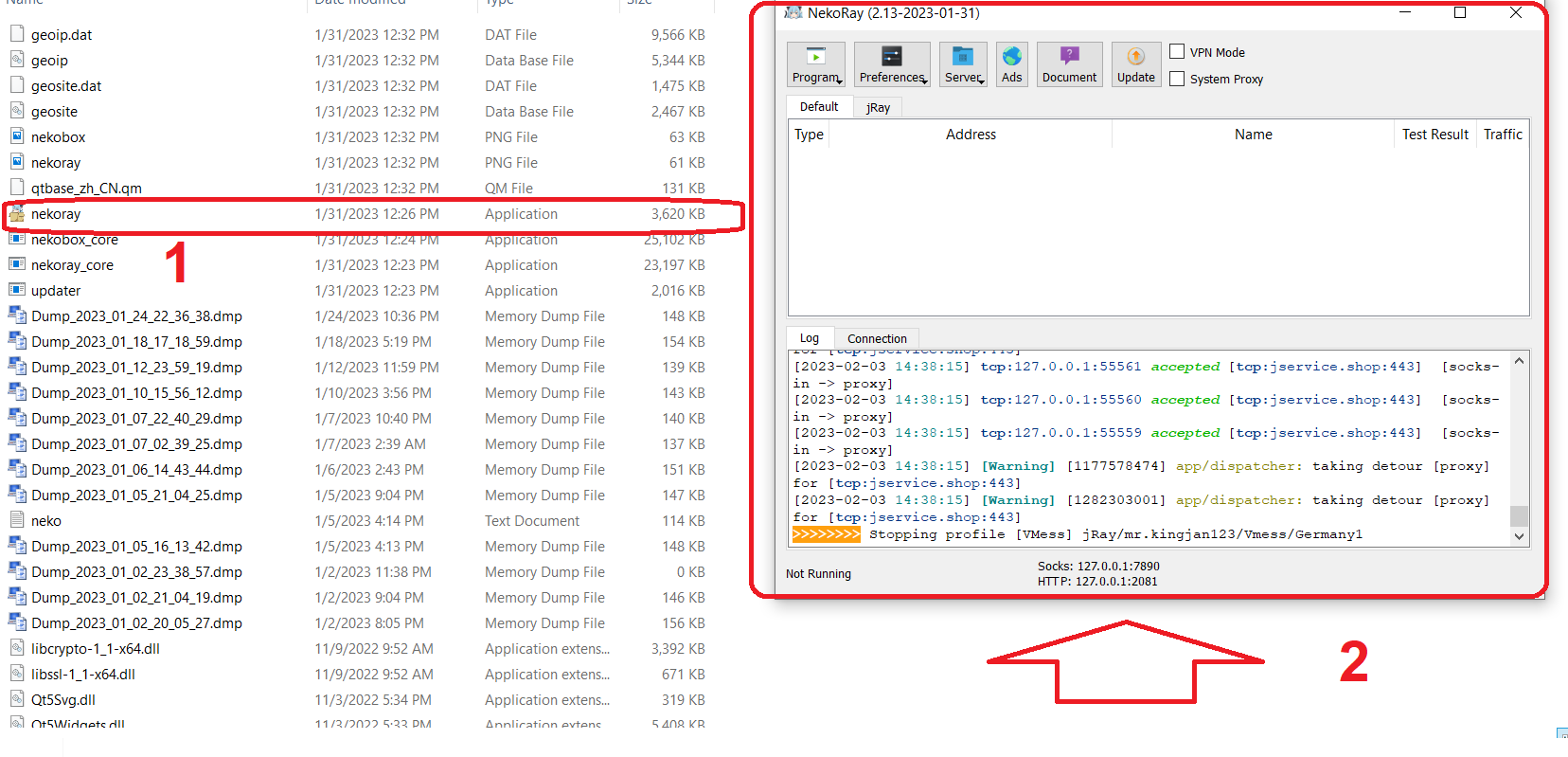
از پایین این خط یا قسمت لیست سرور ها لینک Subscribe کانکشن هوشمند خود را کپی نمایید؛ همچنین با بردن انگشت(موس) روی لینک "QR کد" مربوطه نمایش داده میشود که میتوانید در مراحل بعد از آن استفاده نمایید.
لینک Subscribe کانکشن هوشمند(مخصوص این اکانت)
https://jservice.shop/api/v1/subscribe/#jService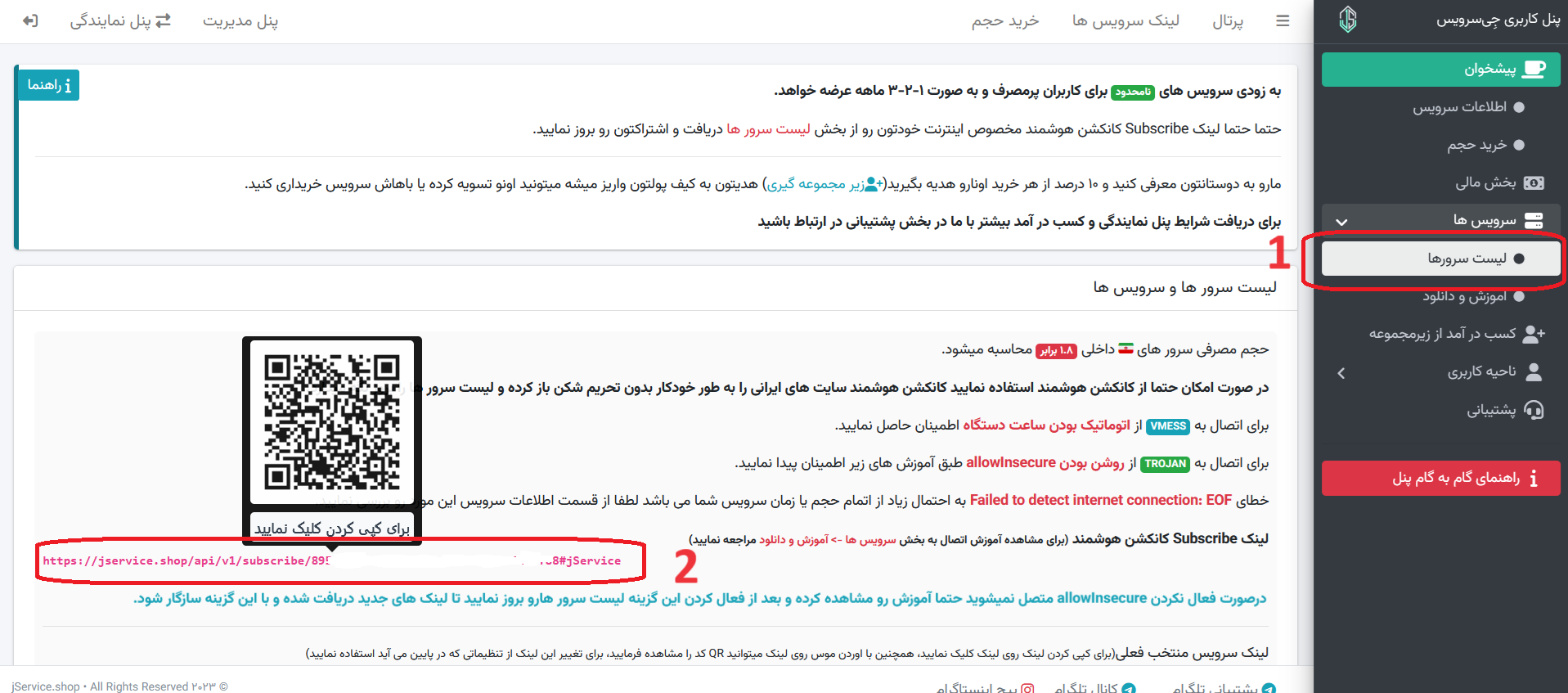
از منوی بالا روی منو آبشاری Server کلیک نموده و گزینه اول یعنی Add profile from clipboard را انتخاب نمایید.
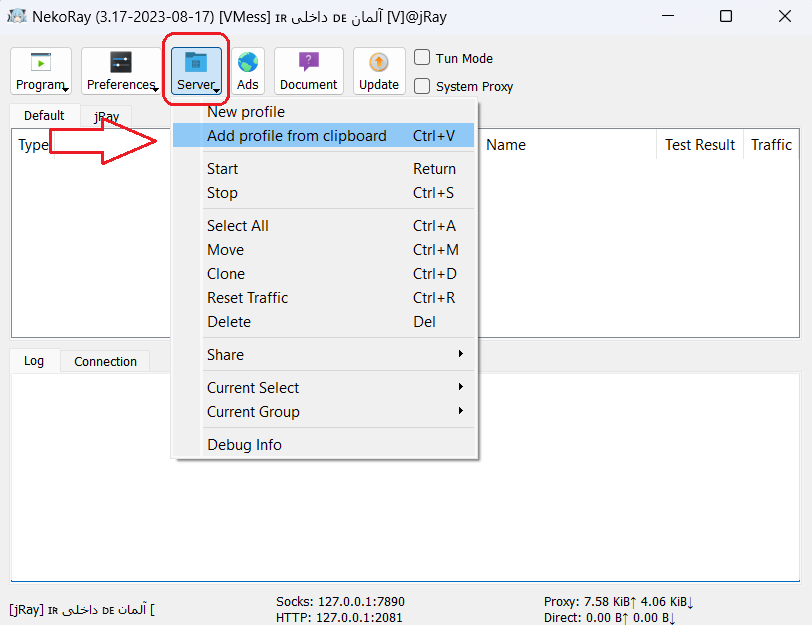 همچنین میتوانید با CTRL + V نیز لینک کپی شده را paste نمایید.
همچنین میتوانید با CTRL + V نیز لینک کپی شده را paste نمایید.
برای دریافت لیست جدید ترین سرور ها پیشنهاد میشود هر روز یک بار طبق تصویر زیر بعد از انتخاب گروه ساخته شده روی یکی از سرویس ها راست کلیک کرده و با انتخاب گزینه Current Group و انتخاب Update subscription سرور های جدید رو دریافت نمایید.
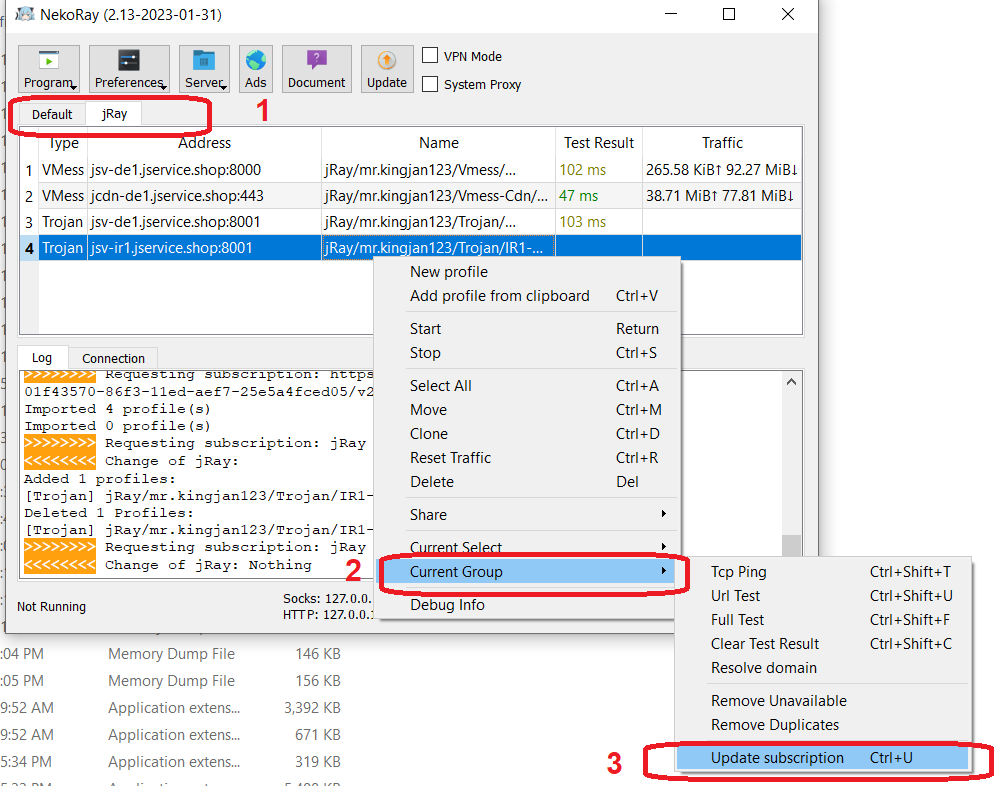
با راست کلیک روی یکی از سرویس ها و انتخاب Start و سپس با زدن تیک Tun Mode (VPN Mode در نسخه های قدیمی تر) می توانید از اینترنت آزاد لذت ببرید.(با زدن تیک Tun Mode (VPN Mode در نسخه های قدیمی تر) کل سیستم شما تونل میشود.)
دقت کنید تا زمانی که کارتان با VPN تمام نشده است پنجره باز شده توسط NekoRay را نبندید.
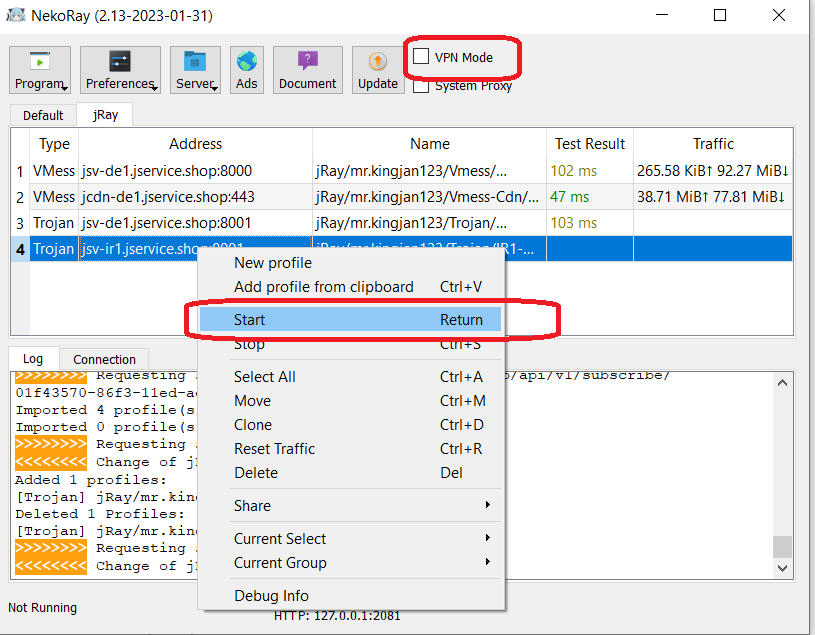
برای خاموش کردن Vpn نیز بایستی پنجره ای که با کلیک روی Tun Mode (VPN Mode در نسخه های قدیمی تر) باز میشود را بسته و تیک Tun Mode (VPN Mode در نسخه های قدیمی تر) را اگر به صورت خودکار برداشته نشد به صورت دستی بردارید. همچنین روی سرویسی که Start کردیم (با علامت تیک در سمت چپ اسم خود در لیست مشخص می باشد) راست کلیک نموده و Stop را کلیک نماییم.
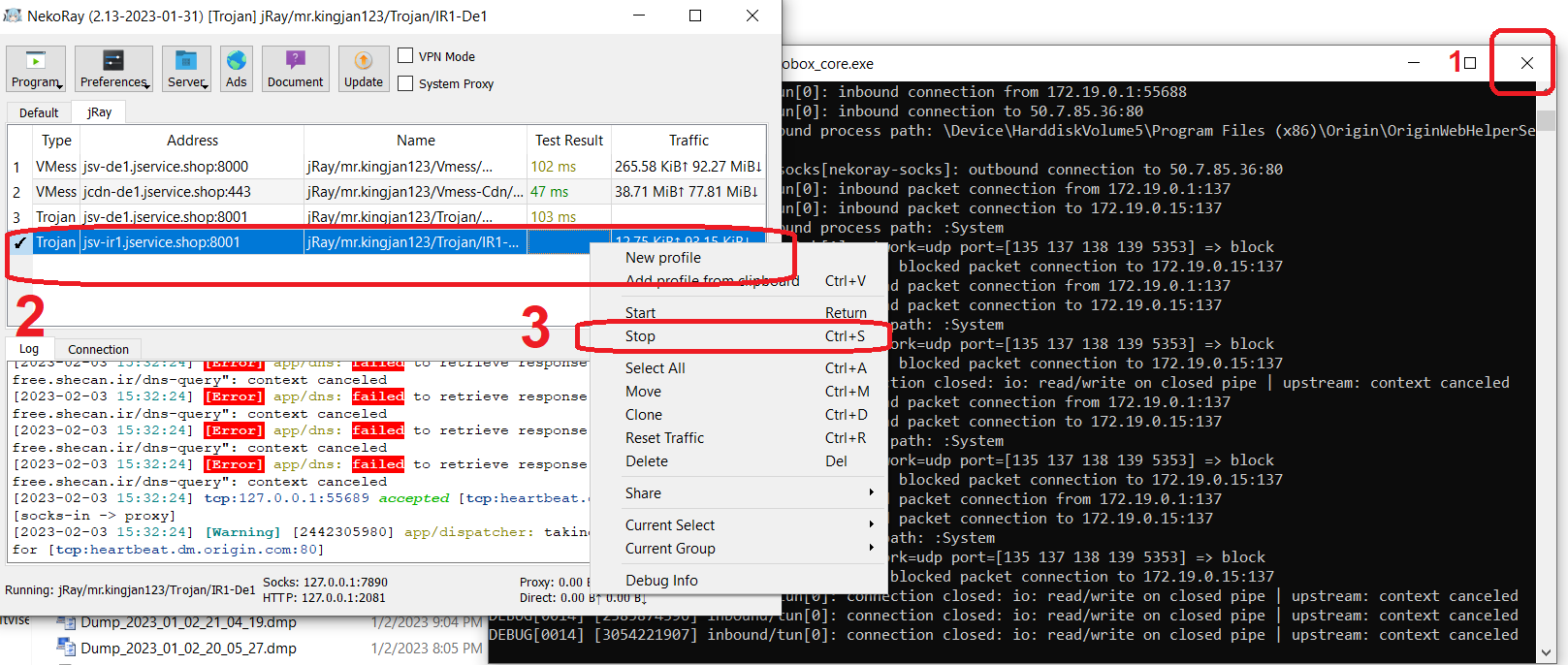
تنظیمات Mux
برای فعال کردن MUX وافزایش سرعت از تب Preferences روی Basic Settings کلیک کرده در پنجره باز شده در تب core جلوی MUX تیک Default On رو روشن بگذارید.
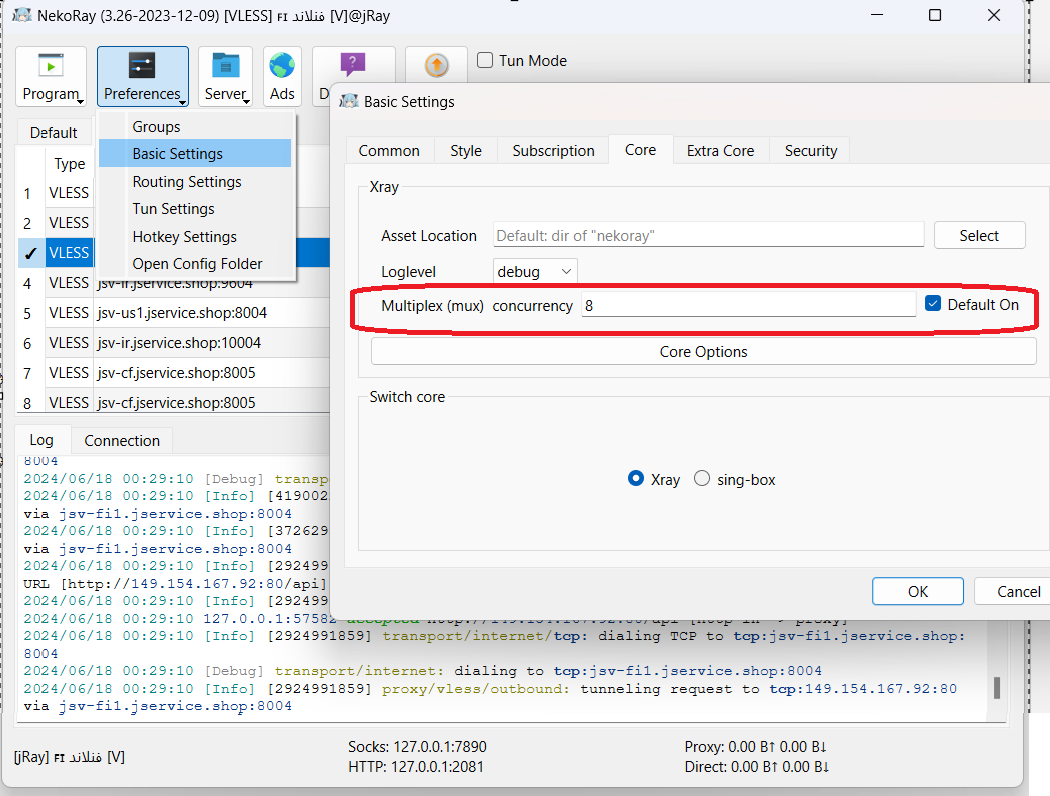
برای دانلود آخرین نسخه Hiddify Windows برای سیستم عامل ویندوز (Windows) از لینک های روبرو استفاده نمایید: لینک مستقیم گیت هاب
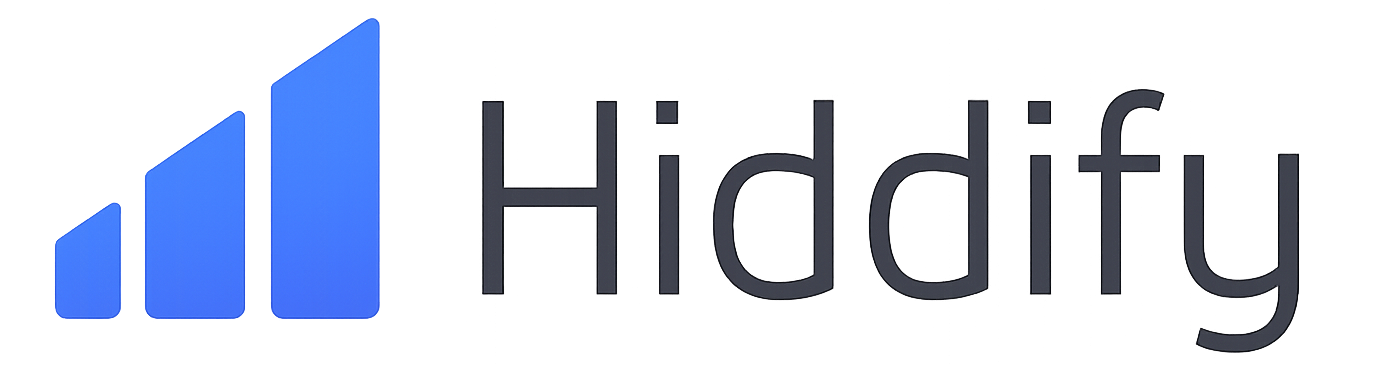
ابتدا نرم افزار رو از لینک(های) بالای همین آموزش دانلود نمایید.
نرم افزار دانلود شده به صورت .exe بوده با کلیک روی آن و انتخاب محل نصب نرم افزار رو نصب نمایید.
اپلیکشن Hiddify رو از منو استارت ویندوز و کلیک روی Hiddify اجرا کنید.
از پایین این خط یا قسمت لیست سرور ها لینک Subscribe کانکشن هوشمند خود را کپی نمایید؛ همچنین با بردن انگشت(موس) روی لینک "QR کد" مربوطه نمایش داده میشود که میتوانید در مراحل بعد از آن استفاده نمایید.
لینک Subscribe کانکشن هوشمند(مخصوص این اکانت)
https://jservice.shop/api/v1/subscribe/#jService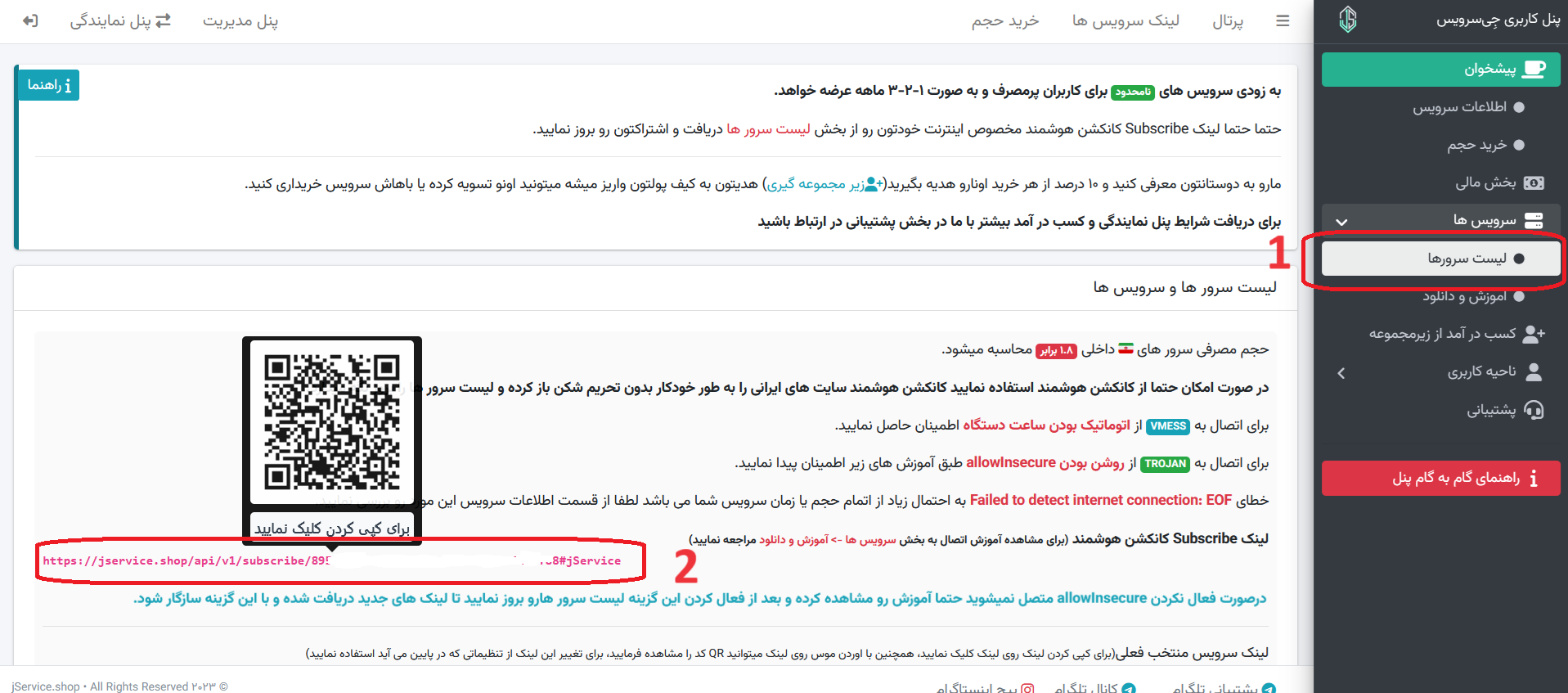
در صفحه خانه روی دکمه + در بالا سمت چپ بزنید، تا صفحه افزودن پروفایل جدید ظاهر شود.
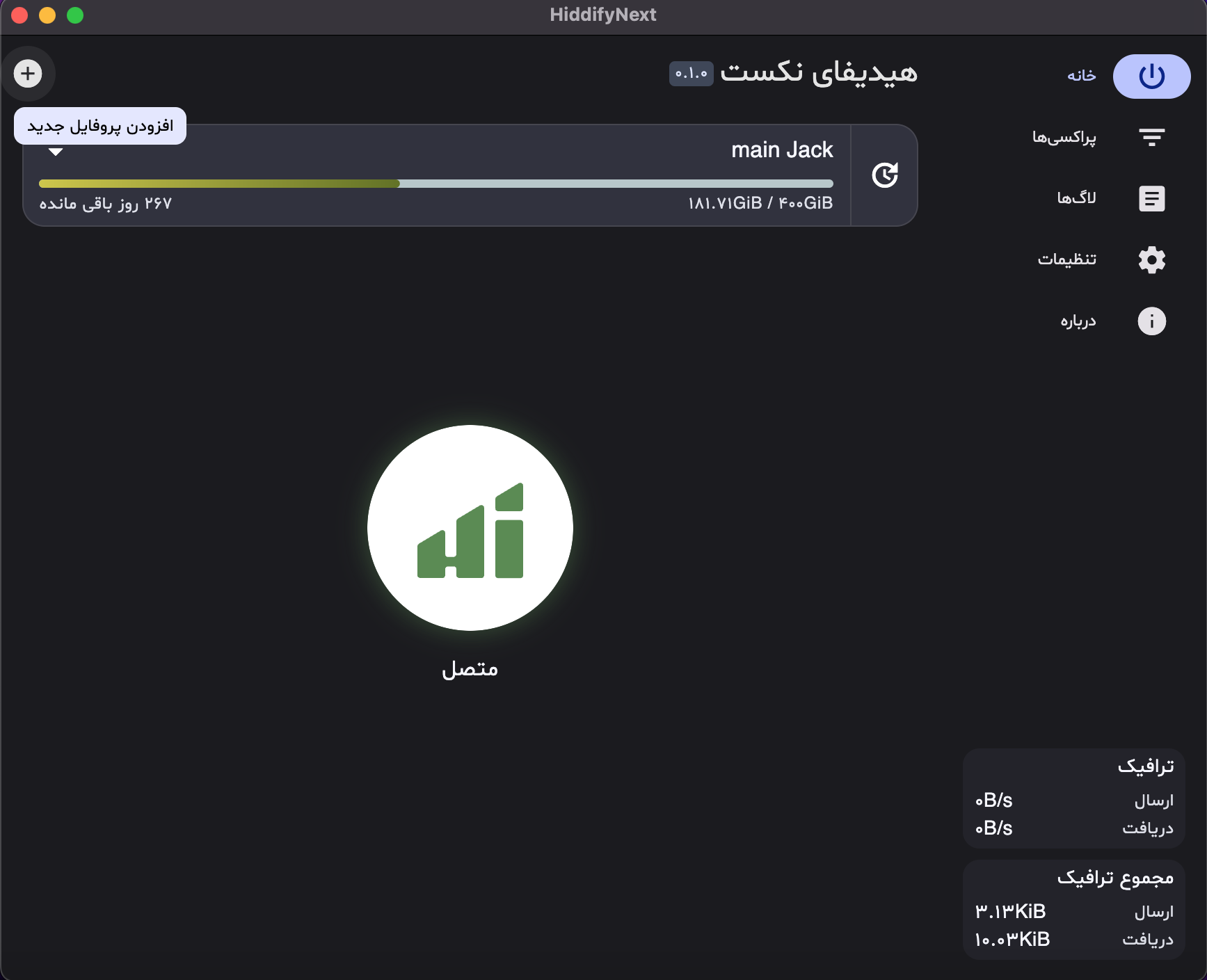
روی افزودن از کلیپبورد بزنید. لینک کپی شده به صورت خودکار اضافه میگردد.
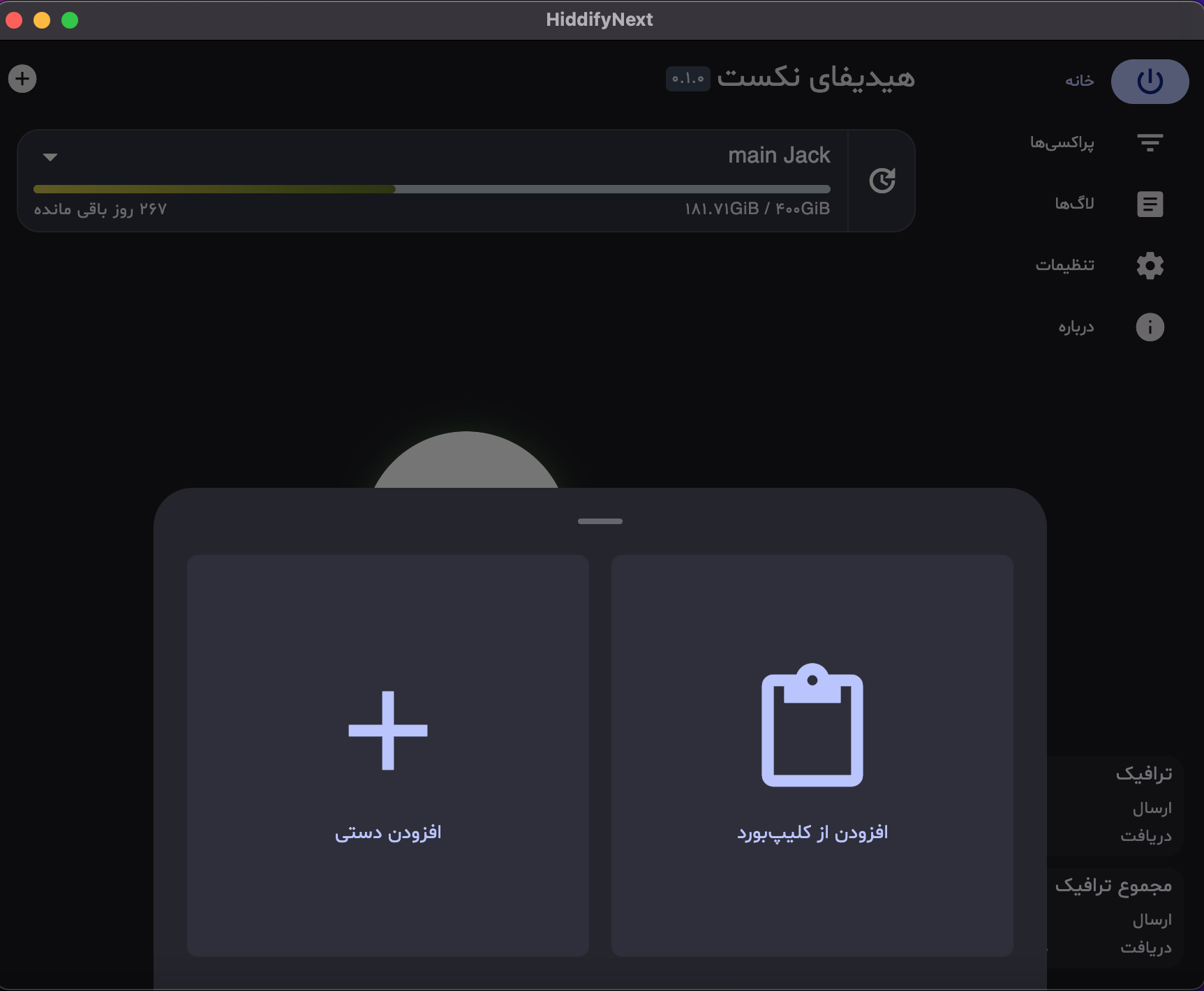
وقتی پروفایل اضافه شد، چنین حالتی در صفحه خانه مشاهده میکنید.
کافیه روی دکمه اتصال وسط صفحه بزنید تا فیلترشکن وصل شود. .
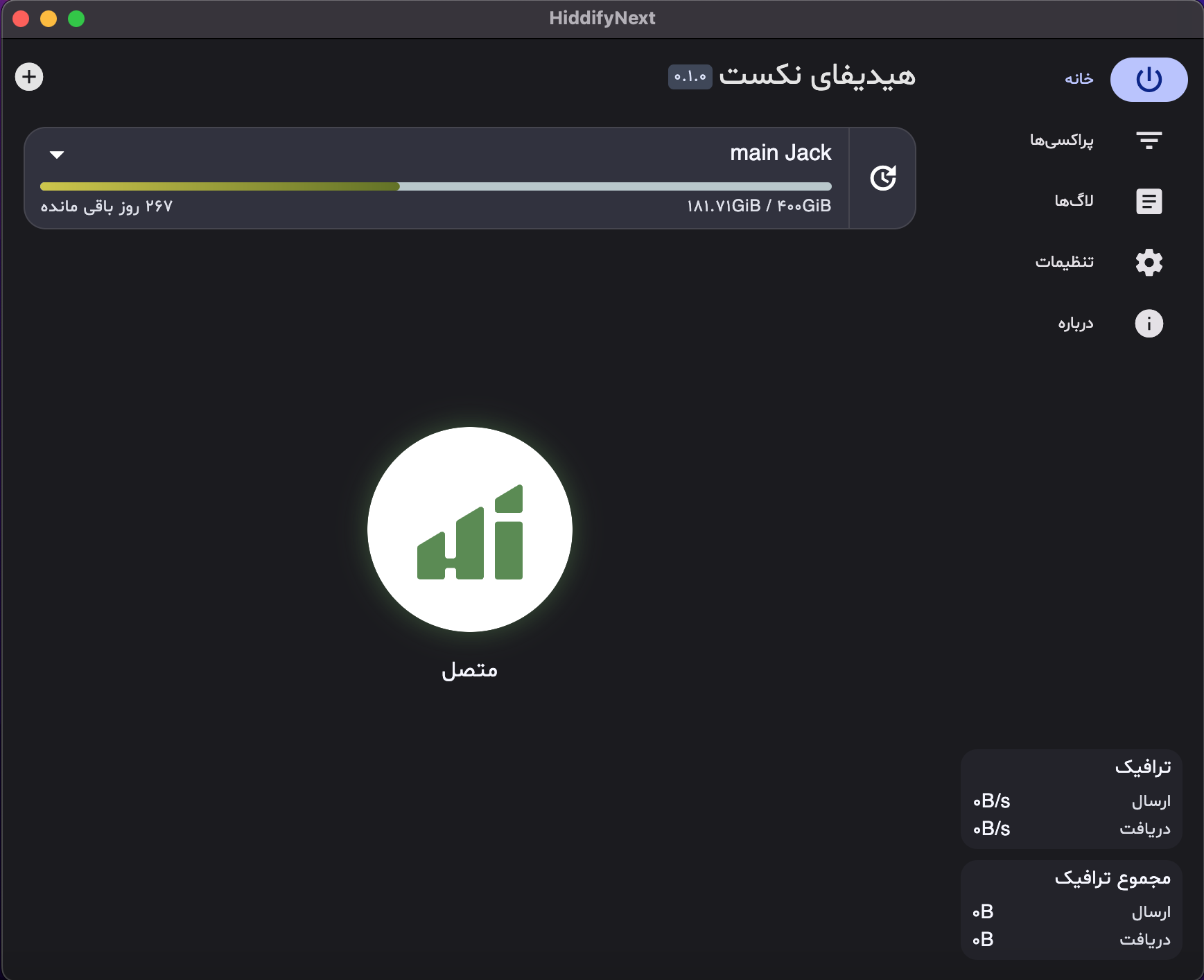
در صورت نیاز به آپدیت پروفایل روی این دکمه کلیک کنید.
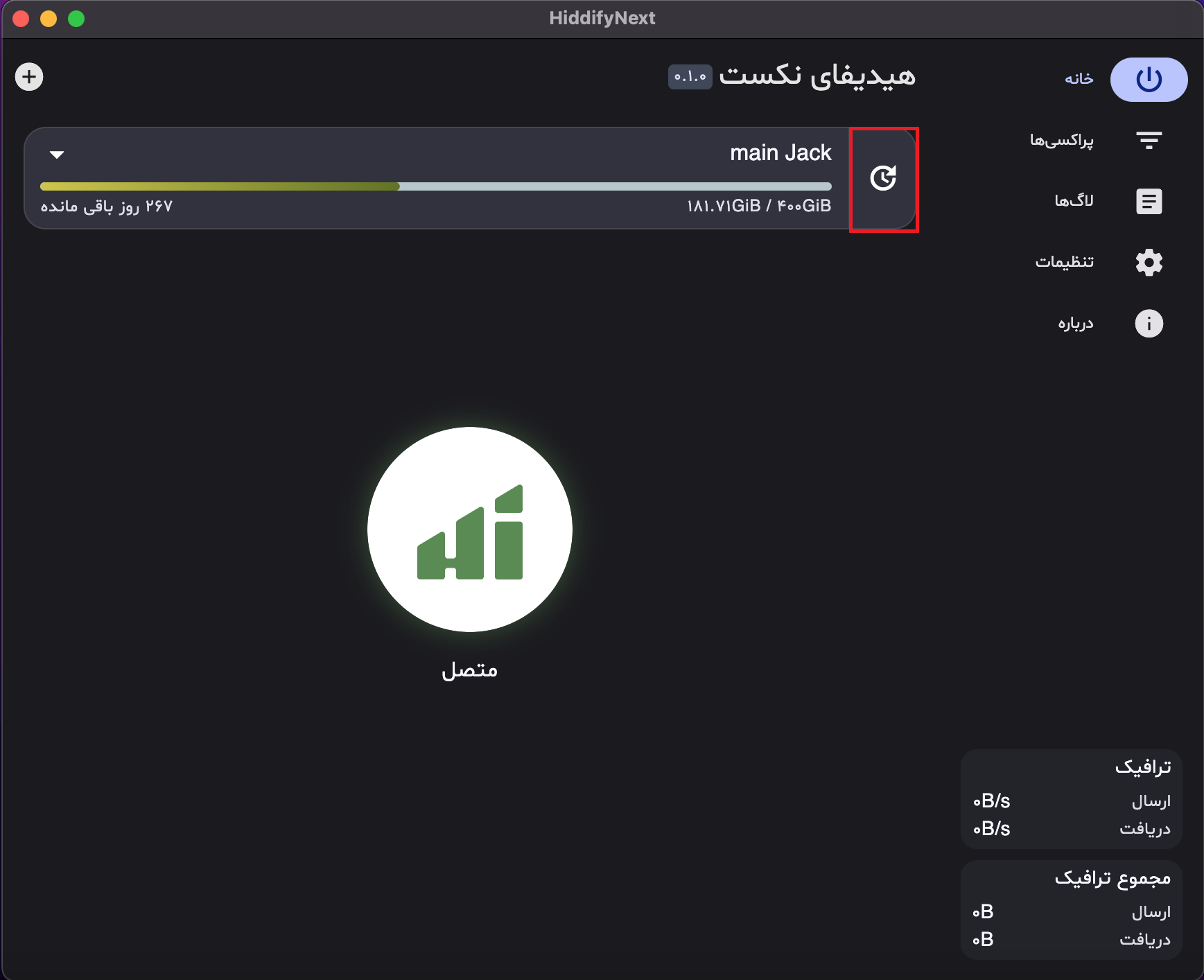
برای مشاهده پروکسیها، ابتدا فیلترشکن را متصل نمایید. سپس به منوی پروکسیها بروید؛ در این صفحه، پروکسیها یا کانفیگهای مربوط به پروفایل، یا کانفیگ تکی اضافه شده به نرمافزار نمایش داده میشوند.
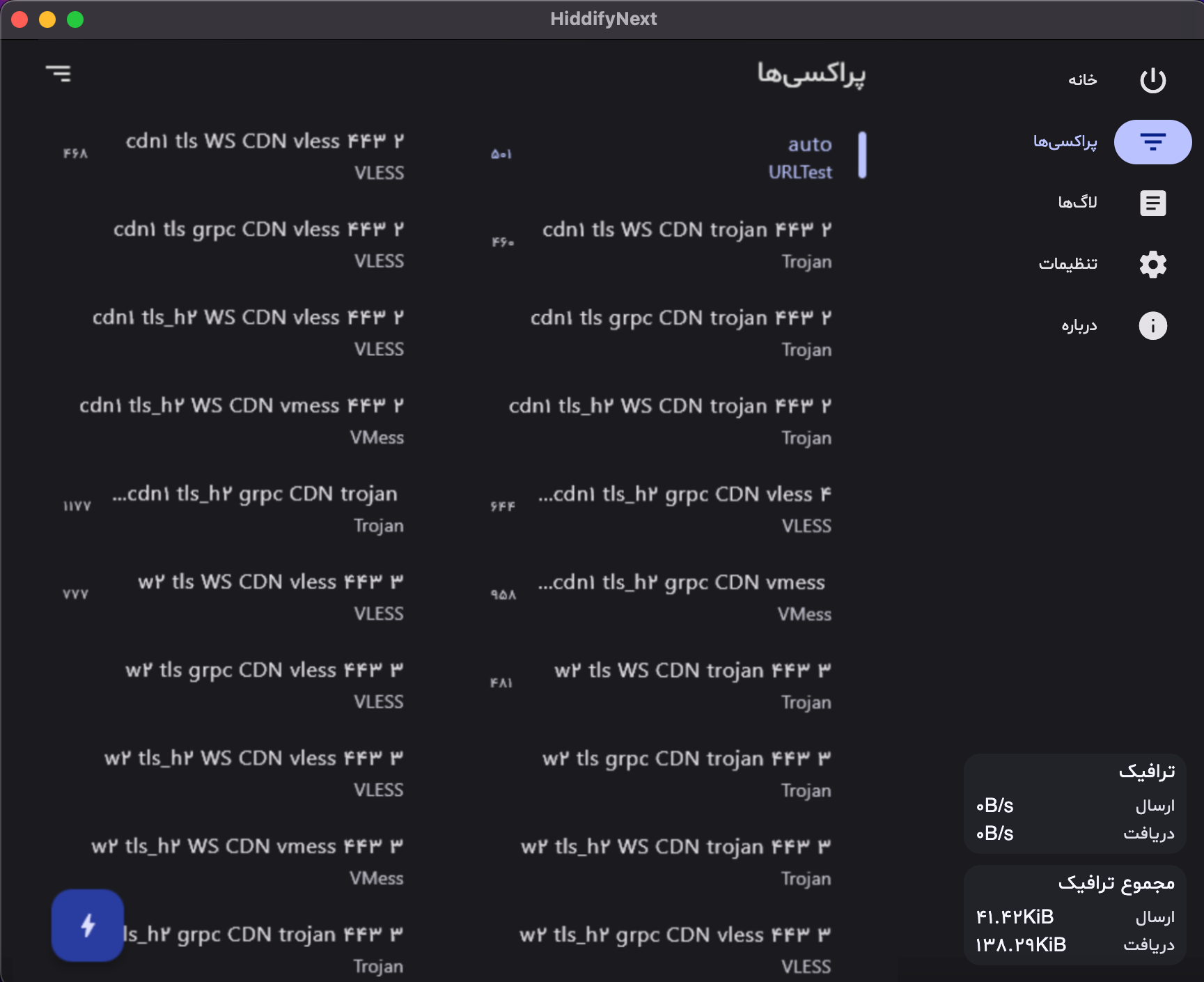
برای دانلود آخرین نسخه Clash Verge برای سیستم عامل ویندوز (Windows) از لینک های روبرو استفاده نمایید: لینک مستقیم گیت هاب
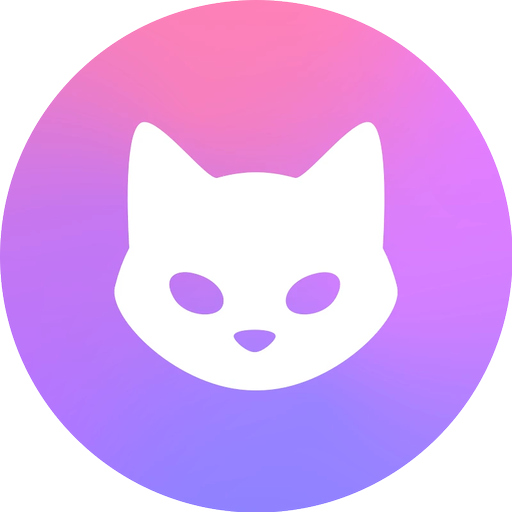
ابتدا نرم افزار رو از لینک(های) بالای همین آموزش دانلود نمایید.
نرم افزار دانلود شده به صورت .exe بوده با کلیک روی آن و انتخاب محل نصب نرم افزار رو نصب نمایید.
اپلیکشن Clash Verge رو از منو استارت ویندوز و کلیک روی Clash Verge اجرا کنید.
از پایین این خط یا قسمت لیست سرور ها لینک Subscribe کانکشن هوشمند خود را کپی نمایید؛ همچنین با بردن انگشت(موس) روی لینک "QR کد" مربوطه نمایش داده میشود که میتوانید در مراحل بعد از آن استفاده نمایید.
لینک Subscribe کانکشن هوشمند(مخصوص این اکانت)
https://jservice.shop/api/v1/subscribe/#jService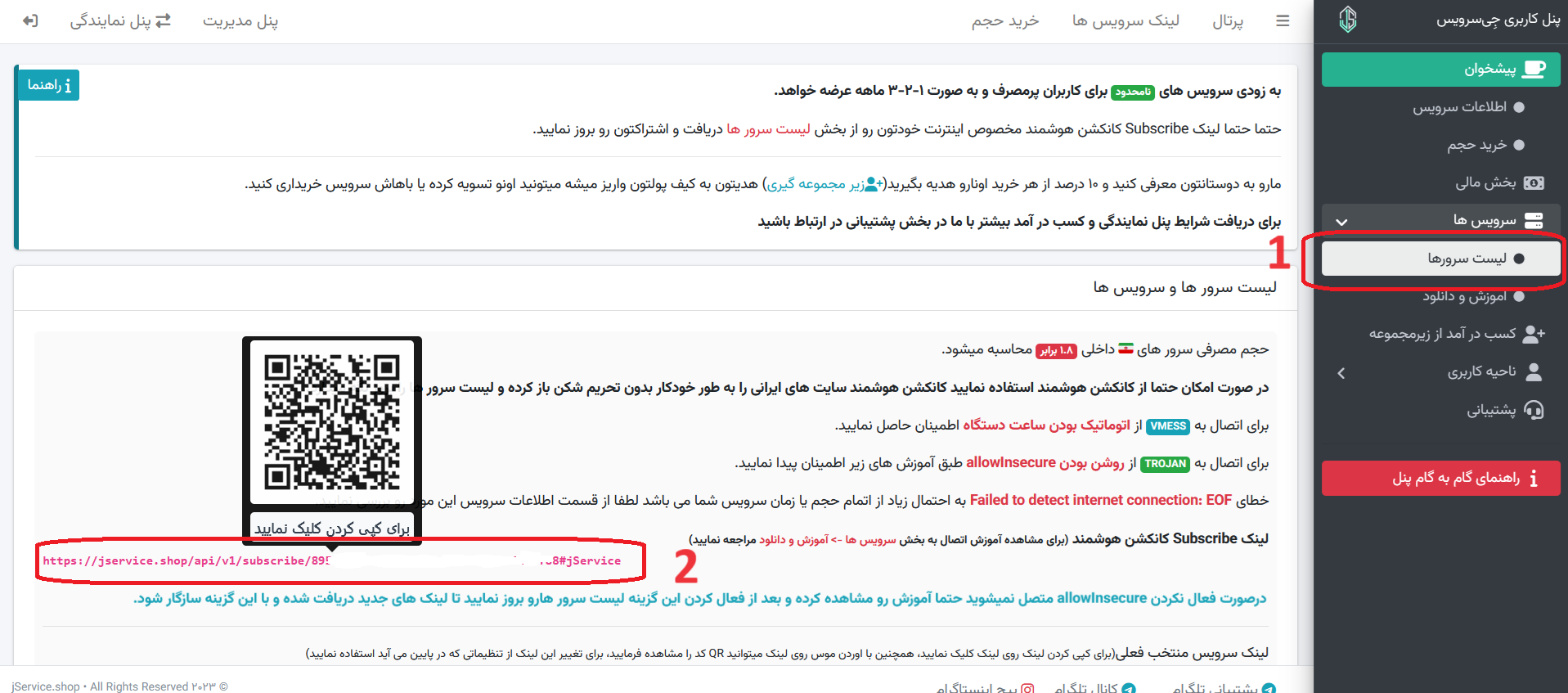
از منوی سمت چپ Profiles رو انتخاب کرده لینک کپی شده را در فیلد مربوطه paste کرده و دکمه آبی رنگ IMPORT را بزنید.
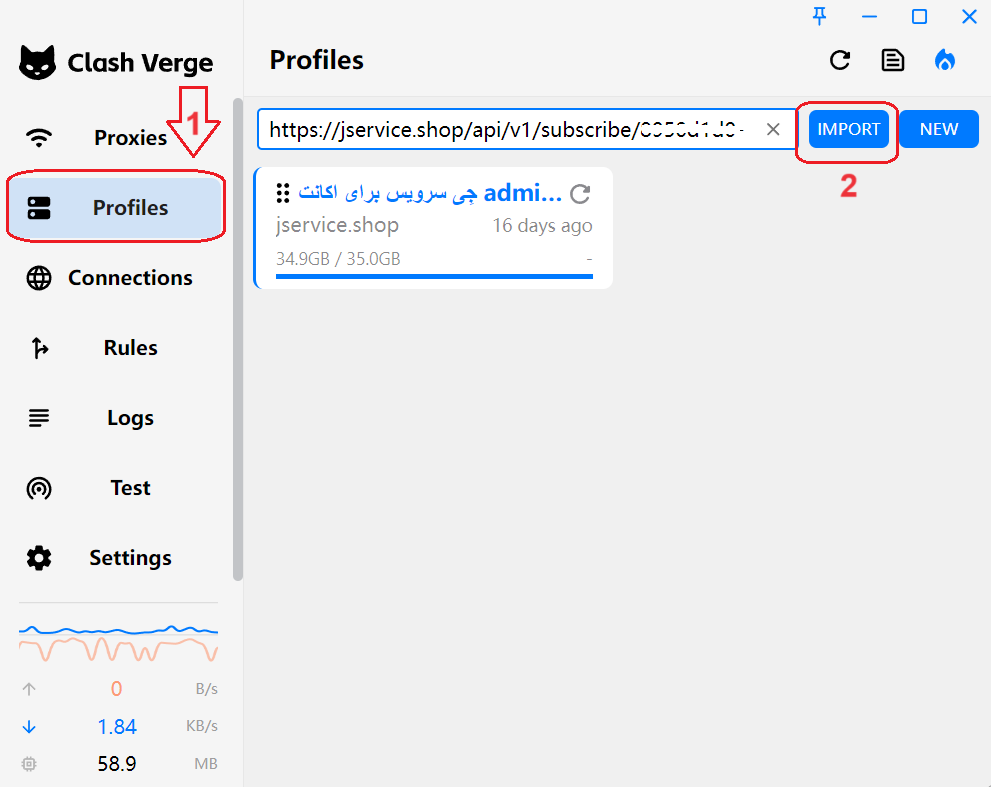
از منوی سمت چپ Settings رو انتخاب کرده در بخش system setting دو گزینه Tun Mode و Service Mode رو فعال نمایید.
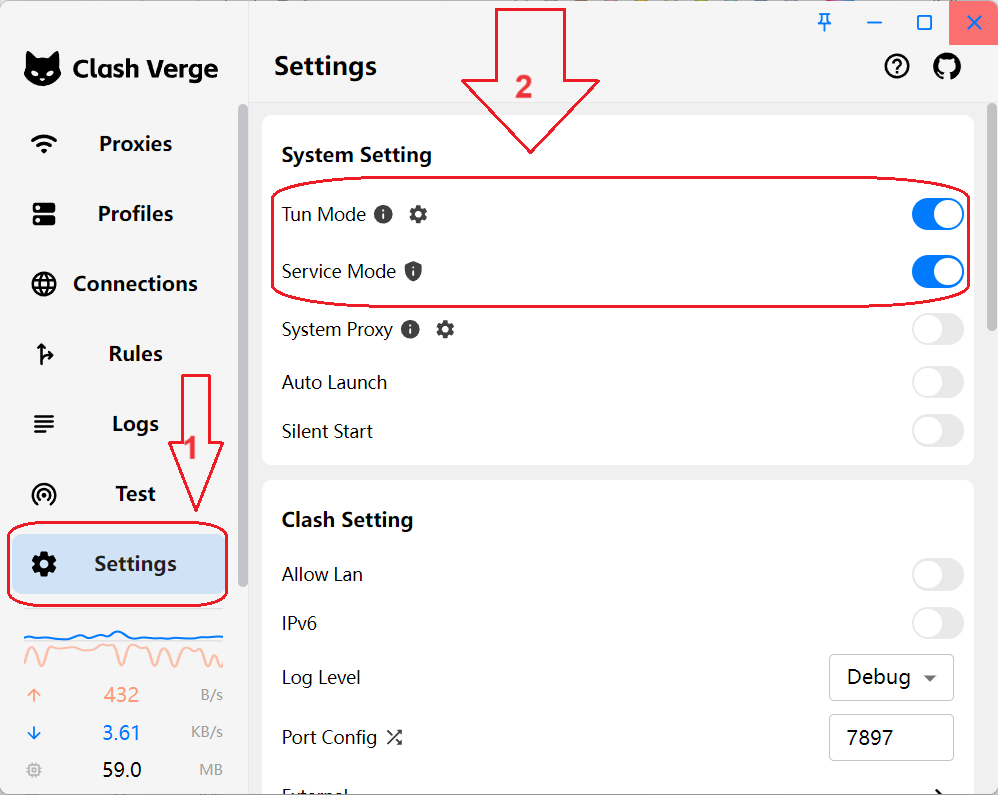
برای اتصال به بخش Proxies رفته روی بخش شماره دو در تصویر را روی Rules تنظیم نمایید
منو آبشاری شماره 3 در تصویر رو باز کرده و یکی از سرور ها را برای اتصال انتخاب نمایید.
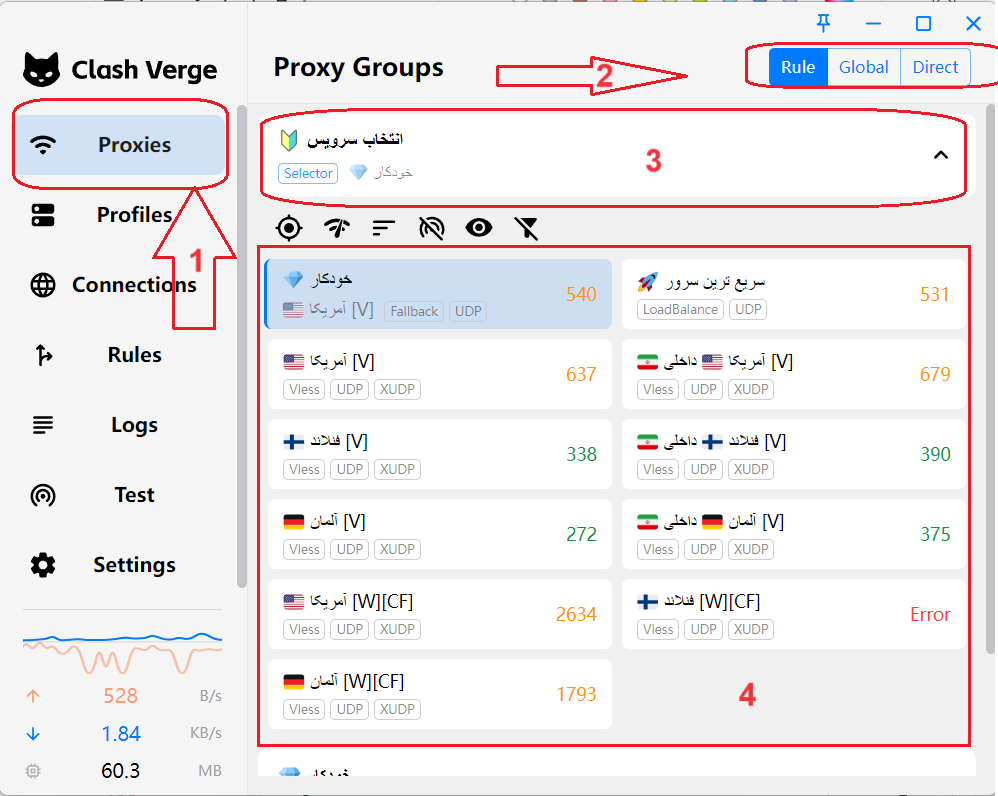
برای خروج کامل از نرم افزار و قطع اتصال از منو سمت راست ویندوز (System Tray) روی آیکون برنامه راست کلیک کرده و گزینه Quit رو بزنید.
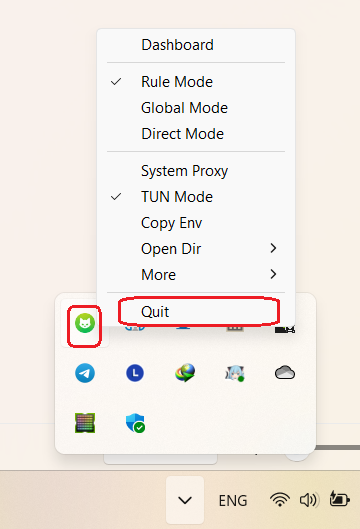
جهت فعال سازی IPV6 در ویندوز کافی است همانند ویدئو گزینه Internet Portocol Version 6 را فعال نمایید.
اگر می خواهید اینترنت سیم کارتتون رو از طریق هاتاسپات به سیستم خود متصل کنید باید قابلیت IPV6 را در گوشی موبایل خود نیز فعال نمایید(برای دیدن آموزش به سربرگ مربوط به سیستم عامل گوشیتون مراجعه کنید)
اگر قصد استفاده از اینترنت وایفای آسیاتک را دارید باید قابلیت IPV6 را در مودم خود فعال نمایید که در صورت نیاز به راهنمایی می توانید مدل مودم خود را در اینترنت جستجو کنید و یا با پشتیبانی آسیاتک تماس حاصل فرمایید.
برای دانلود آخرین نسخه v2rayNG برای سیستم عامل اندروید (Android) از لینک های روبرو استفاده نمایید: لینک مستقیم اپ استور گیت هاب
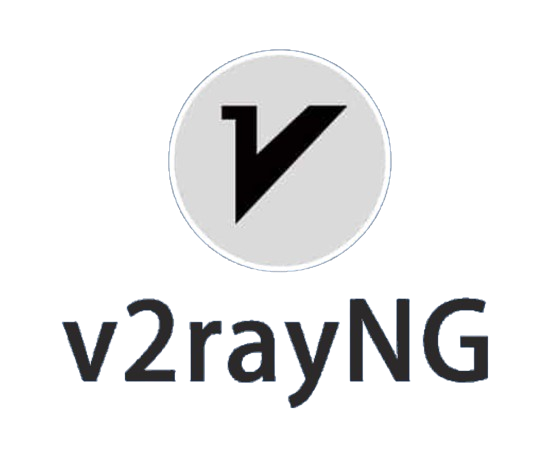
برای رفع مشکل Failure یا Duplicate از بخش Subscription group settings/تنظیمات گروه اشتراک ها تمامی اشتراک های قبلیتون رو با زدن روی ایکون سطل اشغال بغل اون پاک کرده سپس لینک جدید رو طبق اموزش زیر وارد نمایید
ابتدا نرم افزار رو از لینک(های) بالای همین آموزش دانلود نمایید.
نرم افزار دانلود شده رو نصب کنید.
از منو بالا علامت + را انتخاب نمایید.
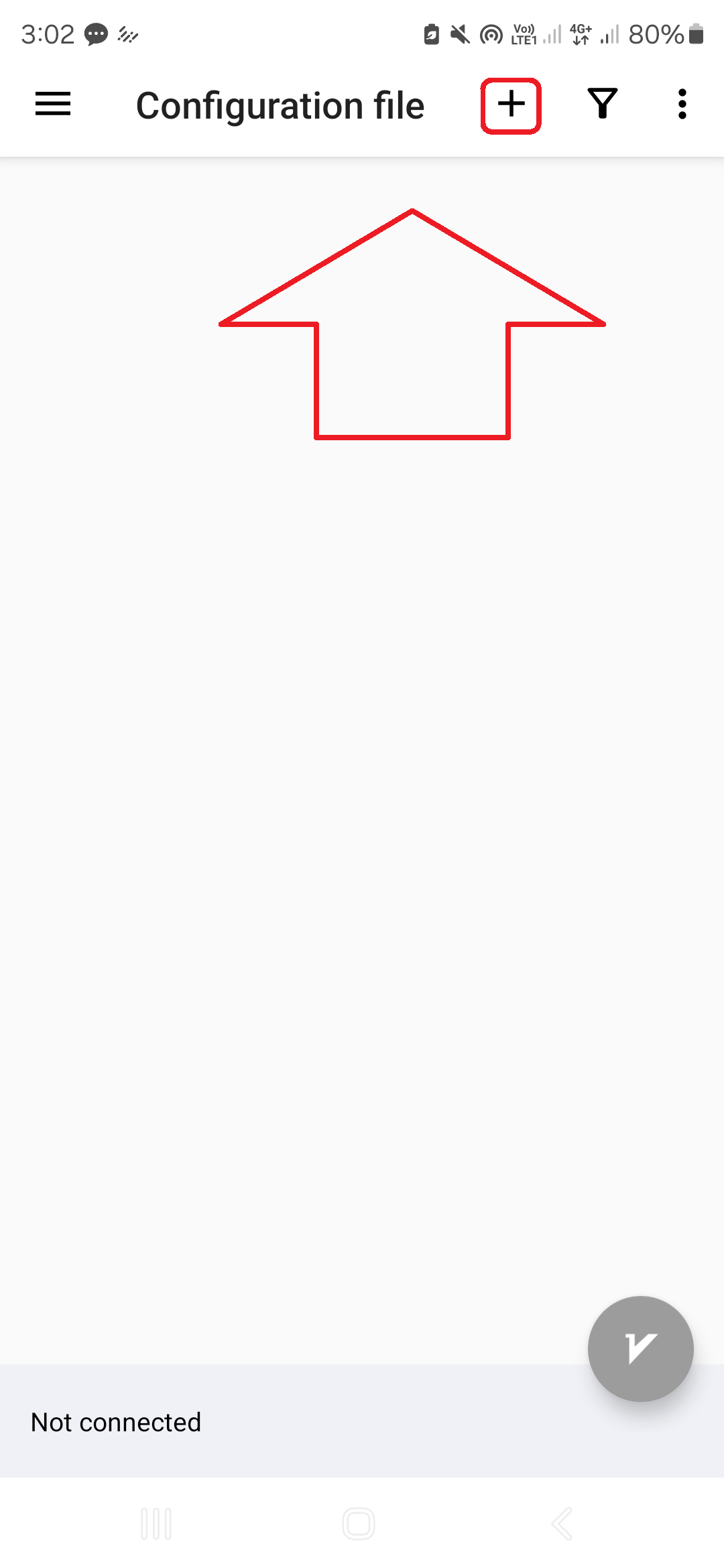
از پایین این خط یا قسمت لیست سرور ها لینک Subscribe کانکشن هوشمند خود را کپی نمایید؛ همچنین با بردن انگشت(موس) روی لینک "QR کد" مربوطه نمایش داده میشود که میتوانید در مراحل بعد از آن استفاده نمایید.
لینک Subscribe کانکشن هوشمند(مخصوص این اکانت)
https://jservice.shop/api/v1/subscribe/#jService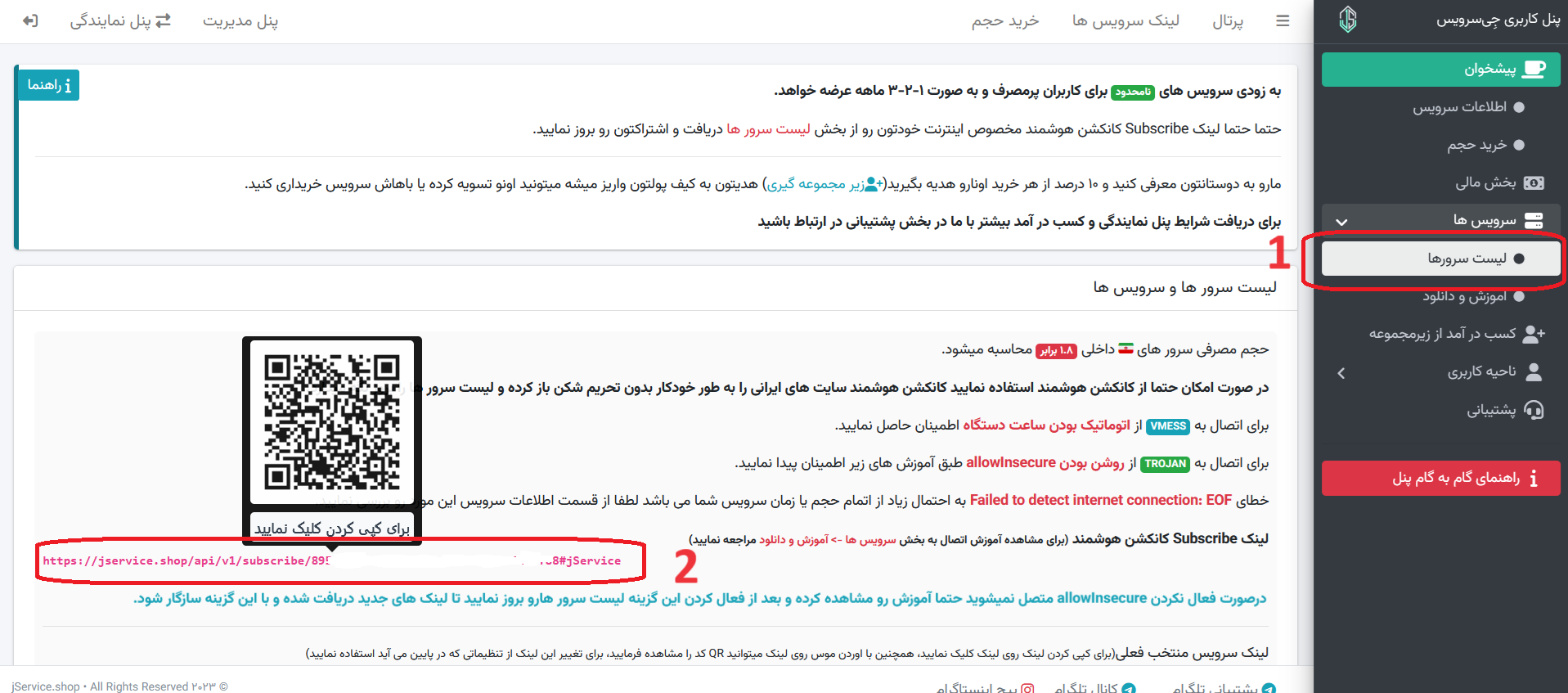
+ بالای صفحه رو انتخاب نمایید.
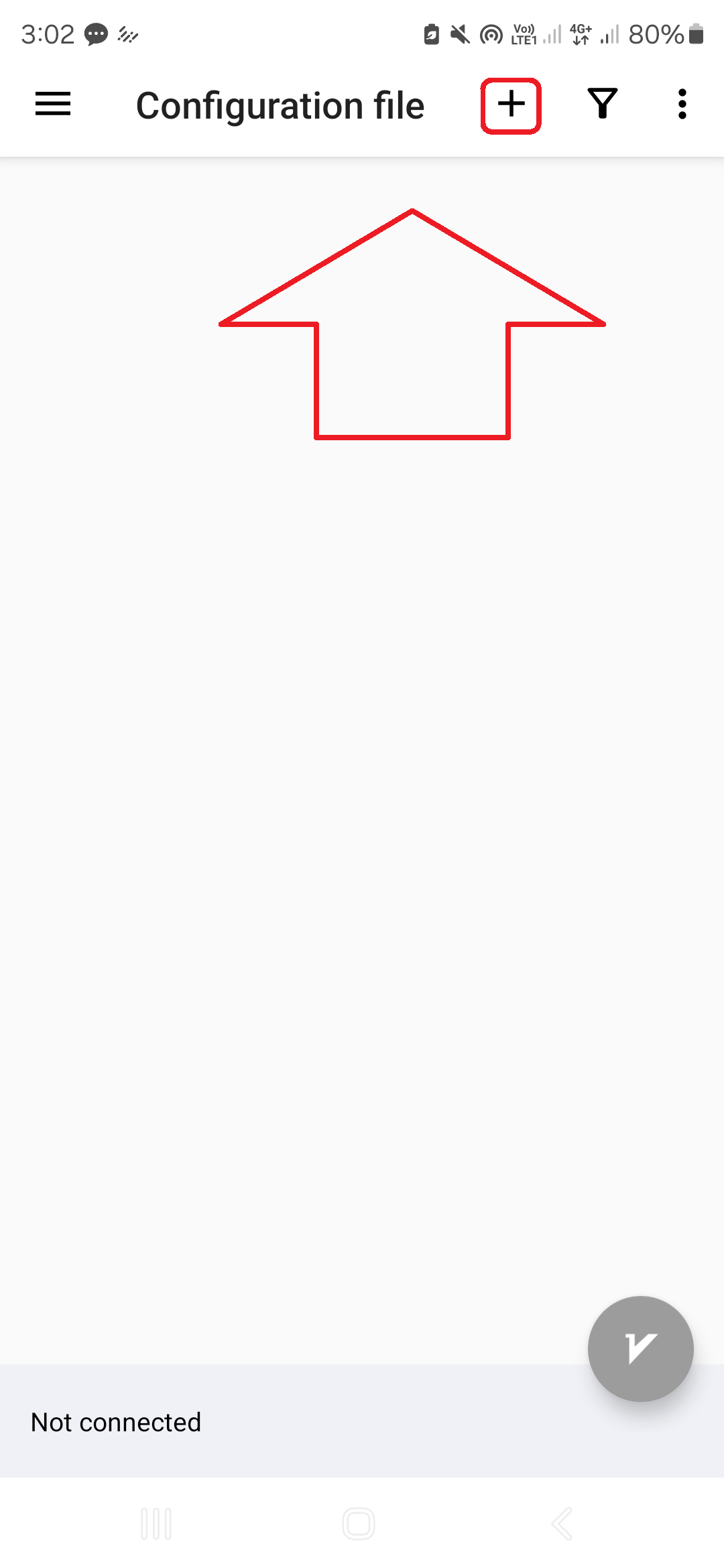
یکی گزینه ها را بر اساس توضیح پایین انتخاب نمایید.
گزینه اول (شماره 1 در تصویر) برای افزودن از طریق QR کد میباشد.
گزینه دوم (شماره 2 در تصویر) برای افزودن از طریق لینک کپی شده میباشد.
درصورتی که گزینه دوم را انتخاب کرده باشید کار تمام است و جی سرویس به لیست اشتراک های شما افزوده میشود که بعدا در ادامه آموزش اون رو بروز مینماییم.
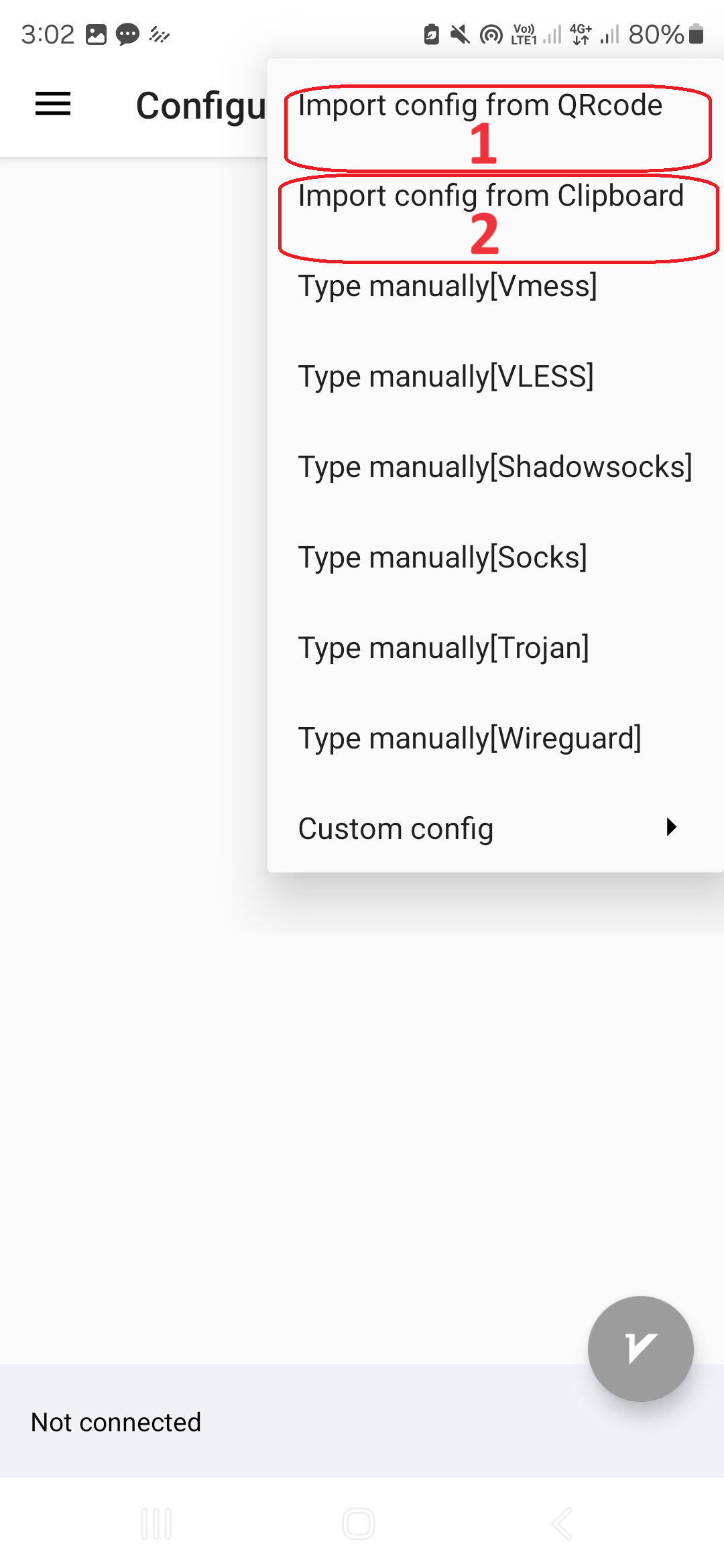
درصورتی که گزینه اول را انتخاب کرده باشید طبق تصویر زیر بایستی بر اساس توضیح پایین انتخاب نمایید.
گزینه اول (شماره 1 در تصویر) برای افزودن از طریق دوربین گوشی میباشد.
گزینه دوم (شماره 2 در تصویر) برای افزودن از طریق تصویر ذخیره شده میباشد.
با اسکن یا انتخاب تصویر QR کد (که در مرحله 4 آموزش نحوه مشاهده آن را یاد گرفتیم) جی سرویس به لیست اشتراک های شما افزوده میشود که بعدا در ادامه آموزش اون رو بروز مینماییم.
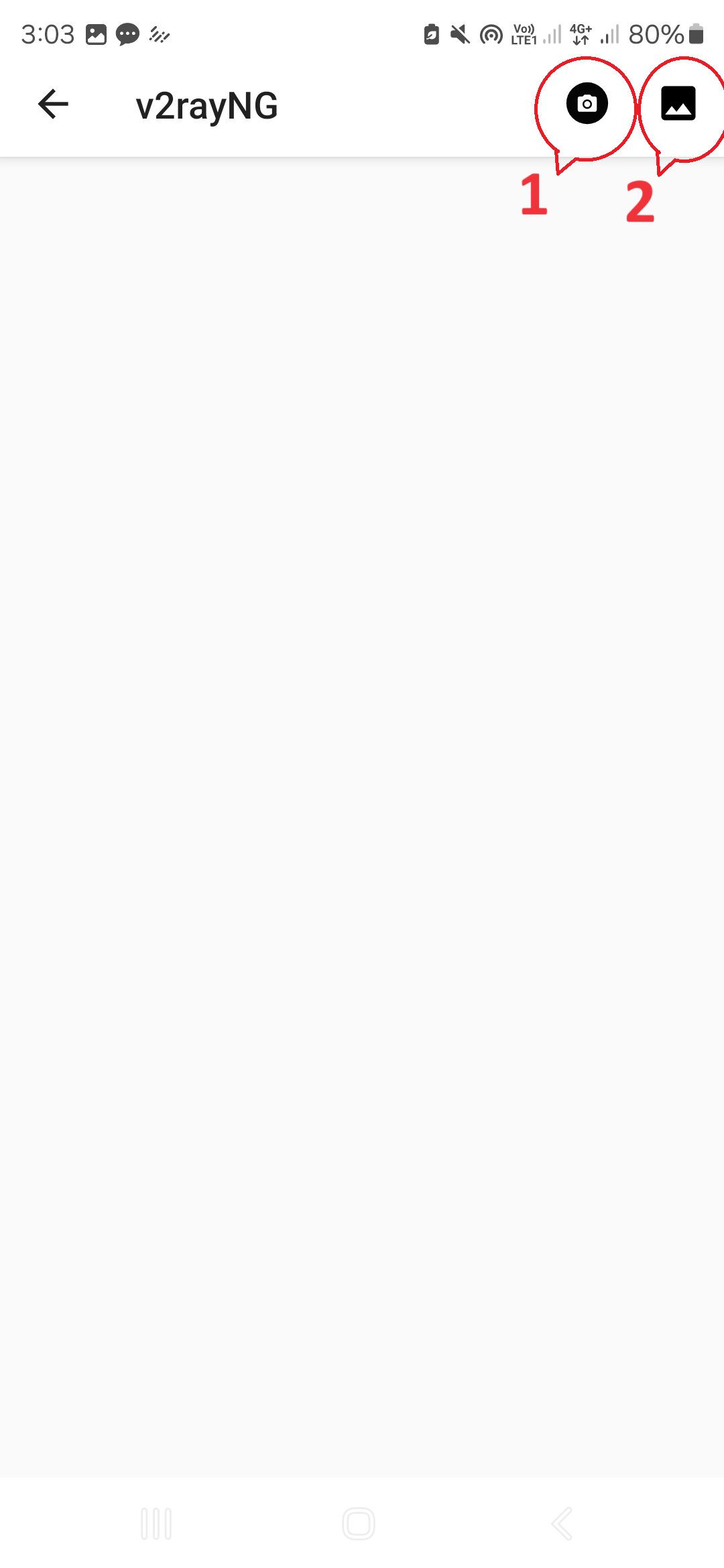
برای دریافت لیست جدید ترین سرور ها پیشنهاد میشود هر روز یک بار طبق تصویر زیر بعد از انتخاب منو سه نقطه و انتخاب Update subscription (فارسی : به روزرسانی اشتراک) سرویس های خود را بروز نمایید.
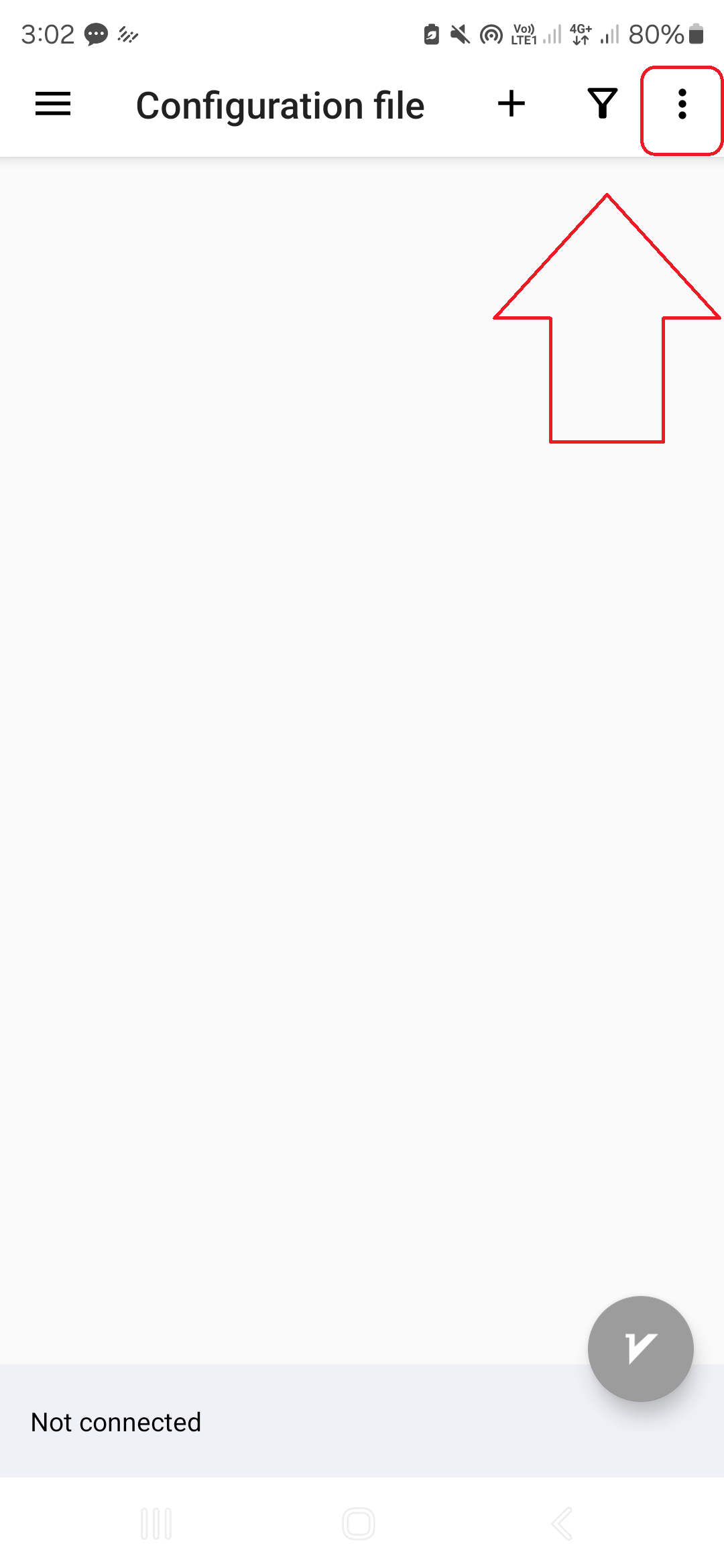
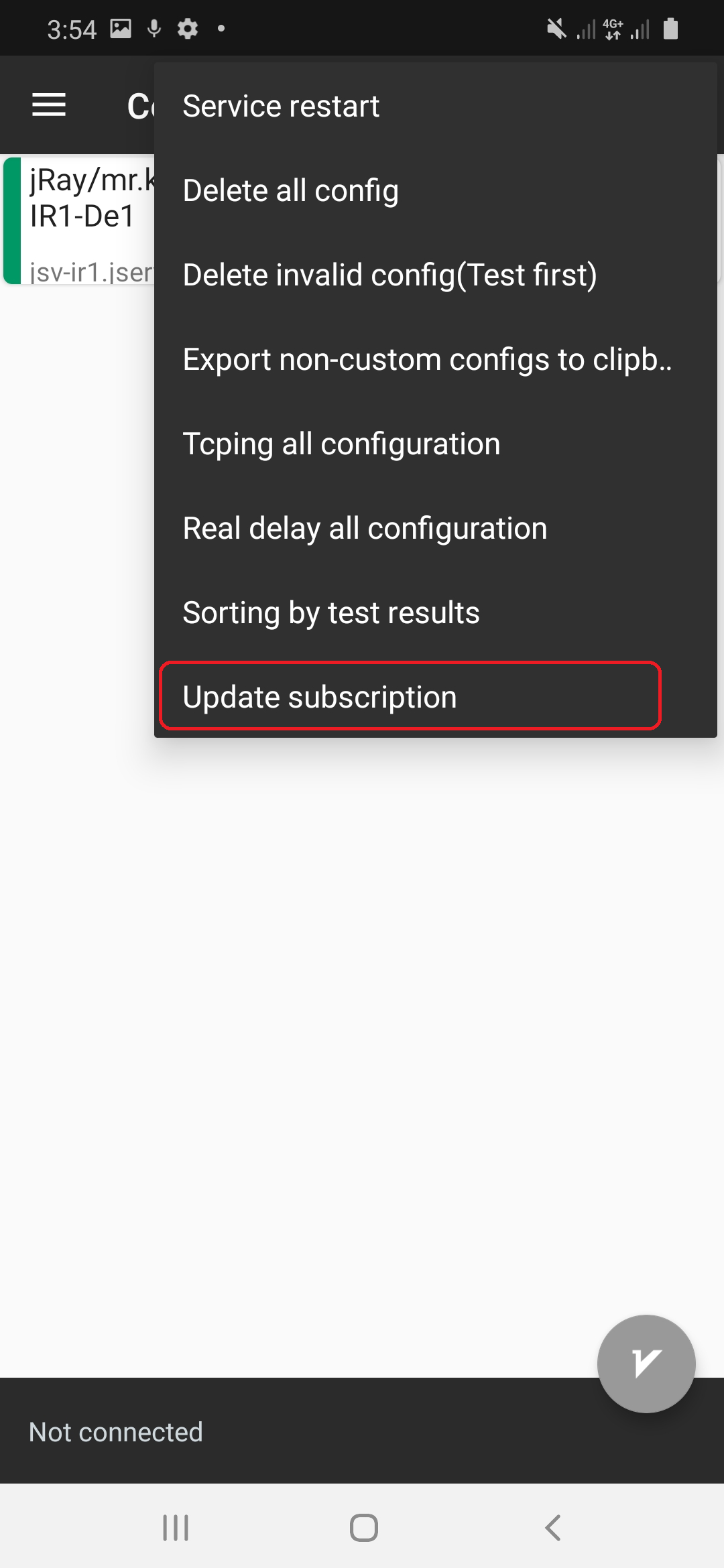
برای اتصال به سرویس ها سرویس مورد نظر رو با لمس آن انتخاب نمایید (کادر آن سبز میشود) سپس با زدن دکمه پایین سمت راست صفحه کانکشن شما با اینترنت آزاد بر قرار میشود.
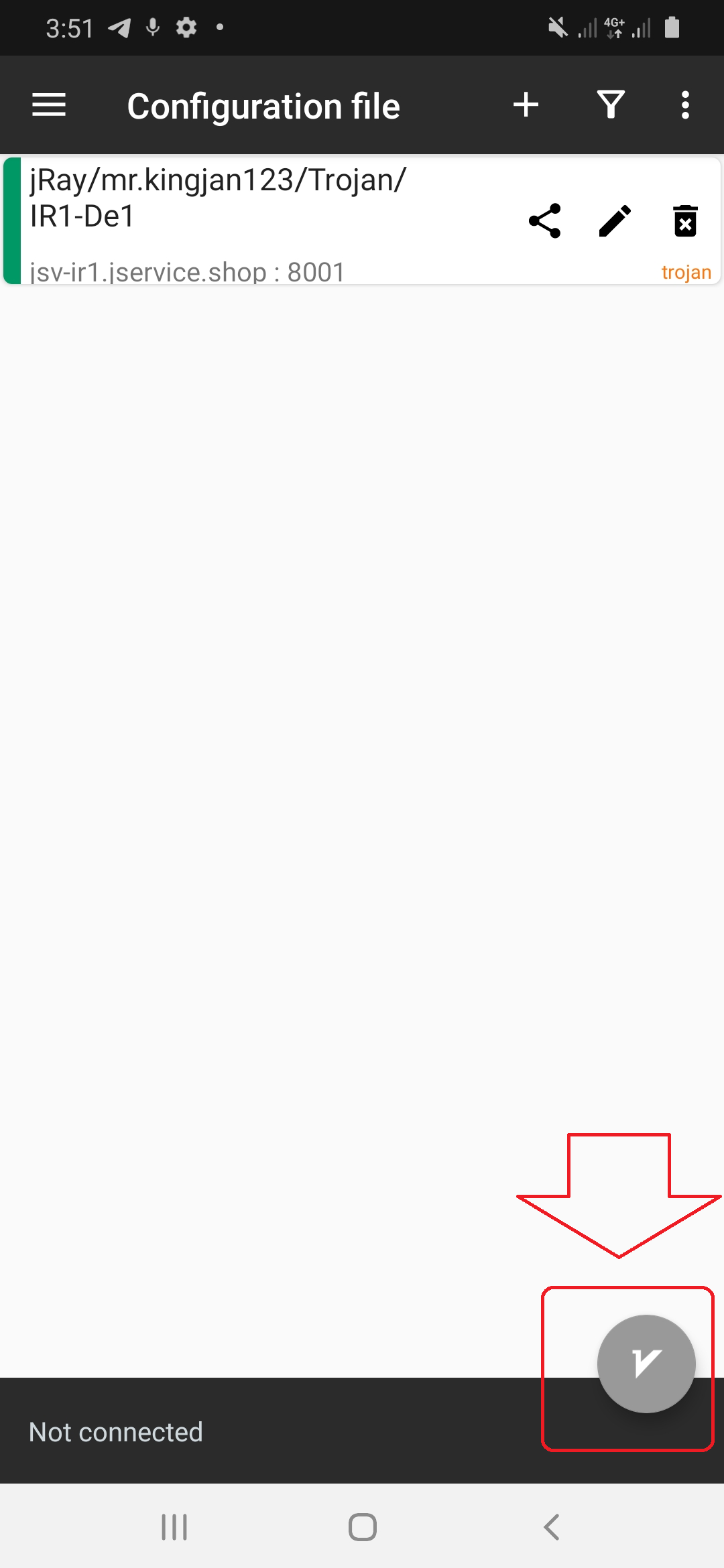
رنگ نارنجی لوگو به معنی متصل بودن Vpn و رنگ خاکستری به معنی عدم اتصال می باشد.
تنظیمات Mux و IPv6
برنامه v2rayNG رو باز کنید.
از منو همبرگری سمت چپ بالا(فارسی : سمت راست بالا) Settings (فارسی : تنظیمات) را انتخاب نموده و تیک Enable Mux در بخش Mux settings و تیک Prefer IPv6 در بخش Advanced Settings را که در اواخر تنظیمات قرار دارد بزنید.
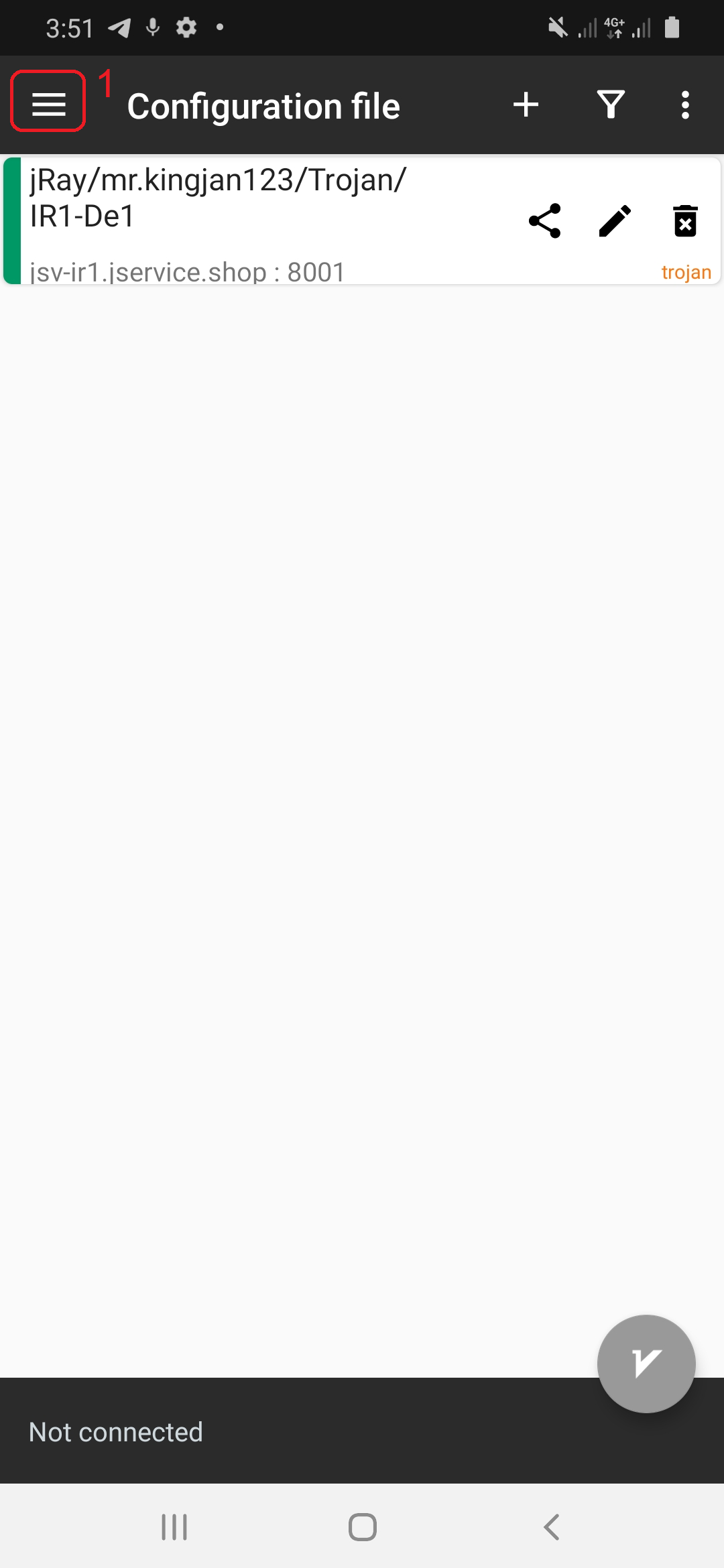
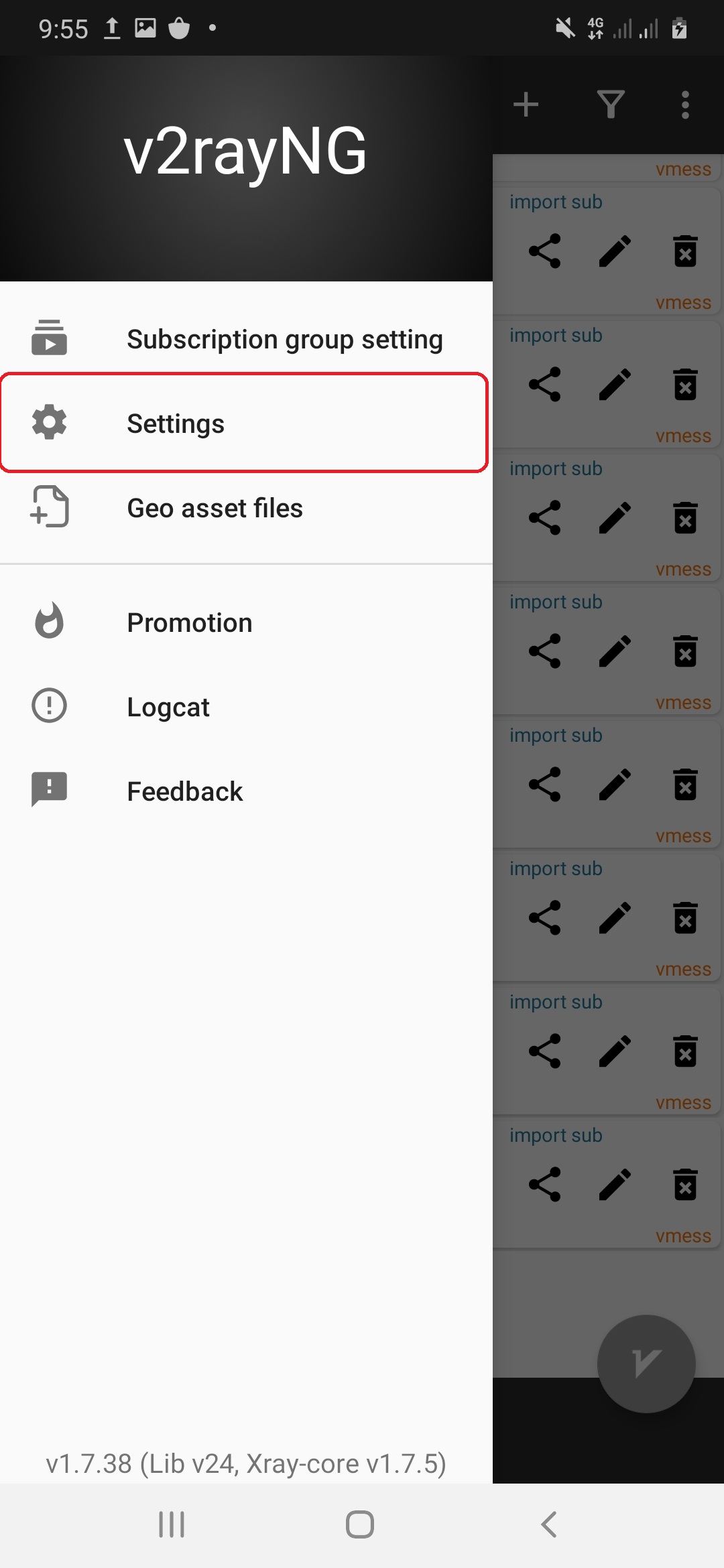
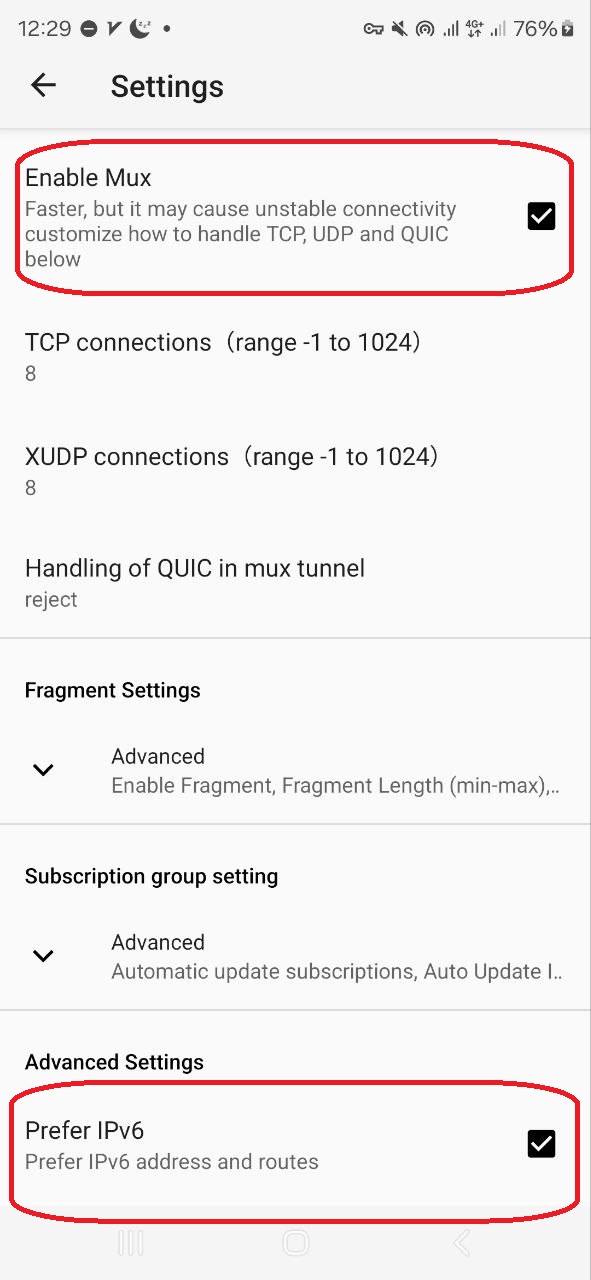
برای دانلود آخرین نسخه Hiddify Android برای سیستم عامل اندروید (Android) از لینک های روبرو استفاده نمایید: لینک مستقیم گیت هاب
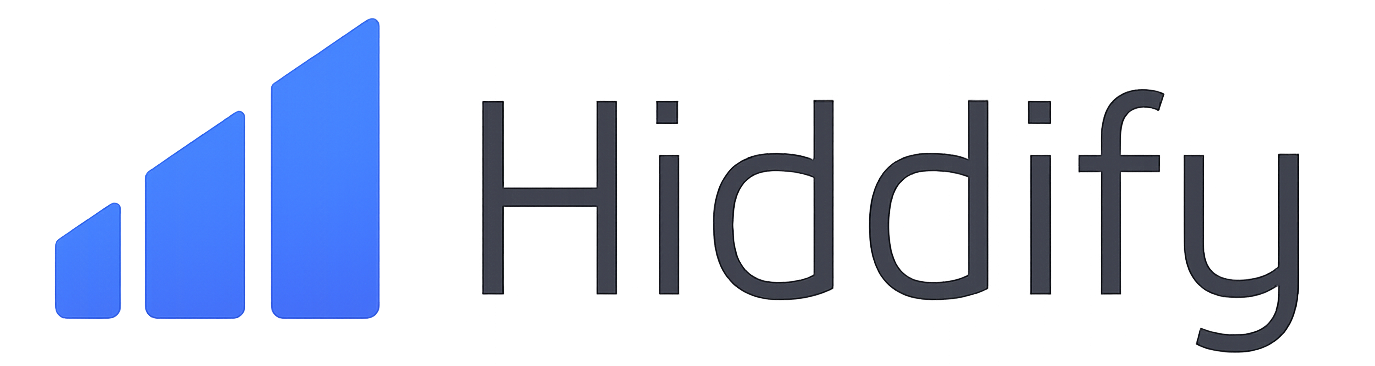
ابتدا نرم افزار رو از لینک(های) بالای همین آموزش دانلود نمایید.
نرم افزار دانلود شده رو نصب نمایید.
اپلیکشن Hiddify رو اجرا کنید.
از پایین این خط یا قسمت لیست سرور ها لینک Subscribe کانکشن هوشمند خود را کپی نمایید؛ همچنین با بردن انگشت(موس) روی لینک "QR کد" مربوطه نمایش داده میشود که میتوانید در مراحل بعد از آن استفاده نمایید.
لینک Subscribe کانکشن هوشمند(مخصوص این اکانت)
https://jservice.shop/api/v1/subscribe/#jService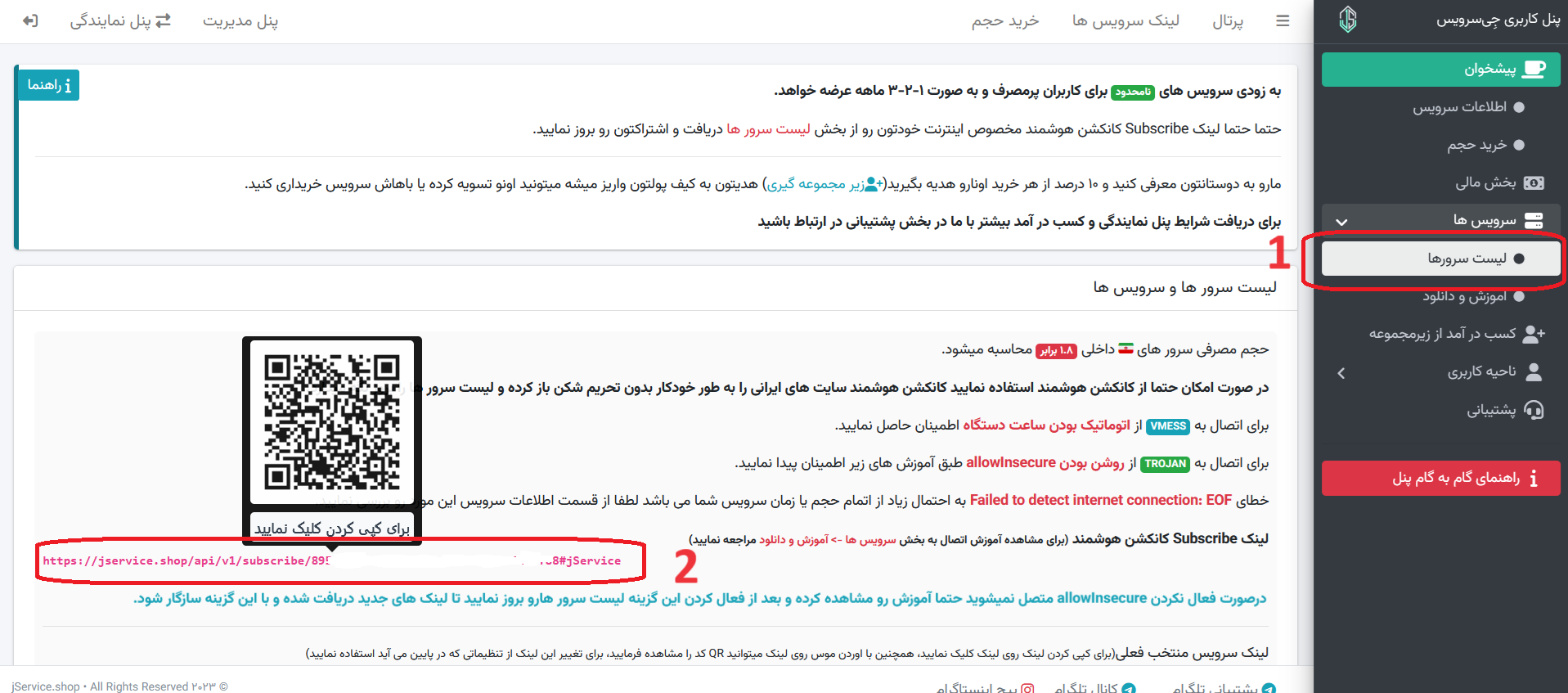
در صفحه خانه روی دکمه + در بالا سمت چپ بزنید، تا صفحه افزودن پروفایل جدید ظاهر شود.
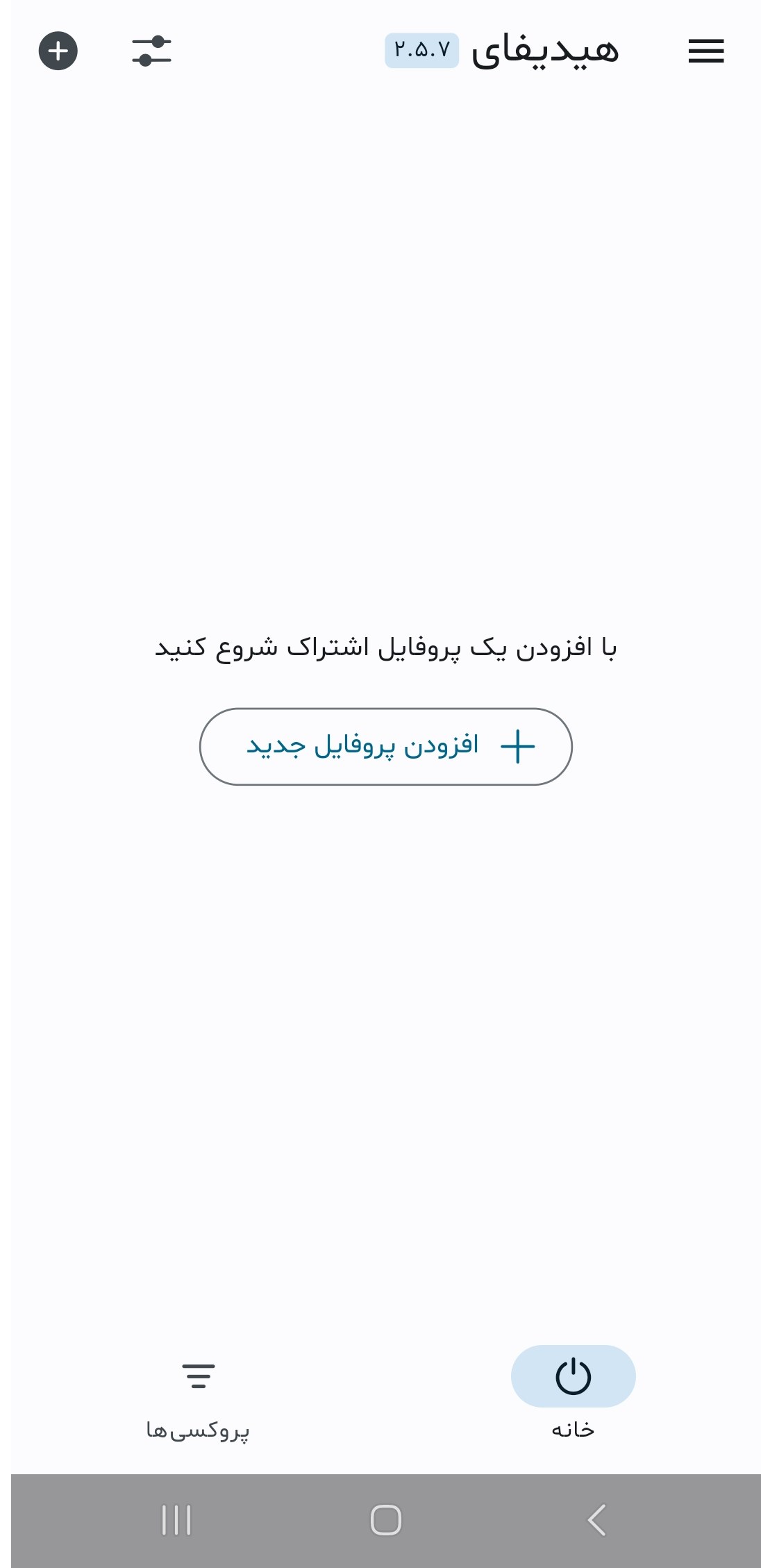
روی افزودن از کلیپبورد بزنید. لینک کپی شده به صورت خودکار اضافه میگردد.
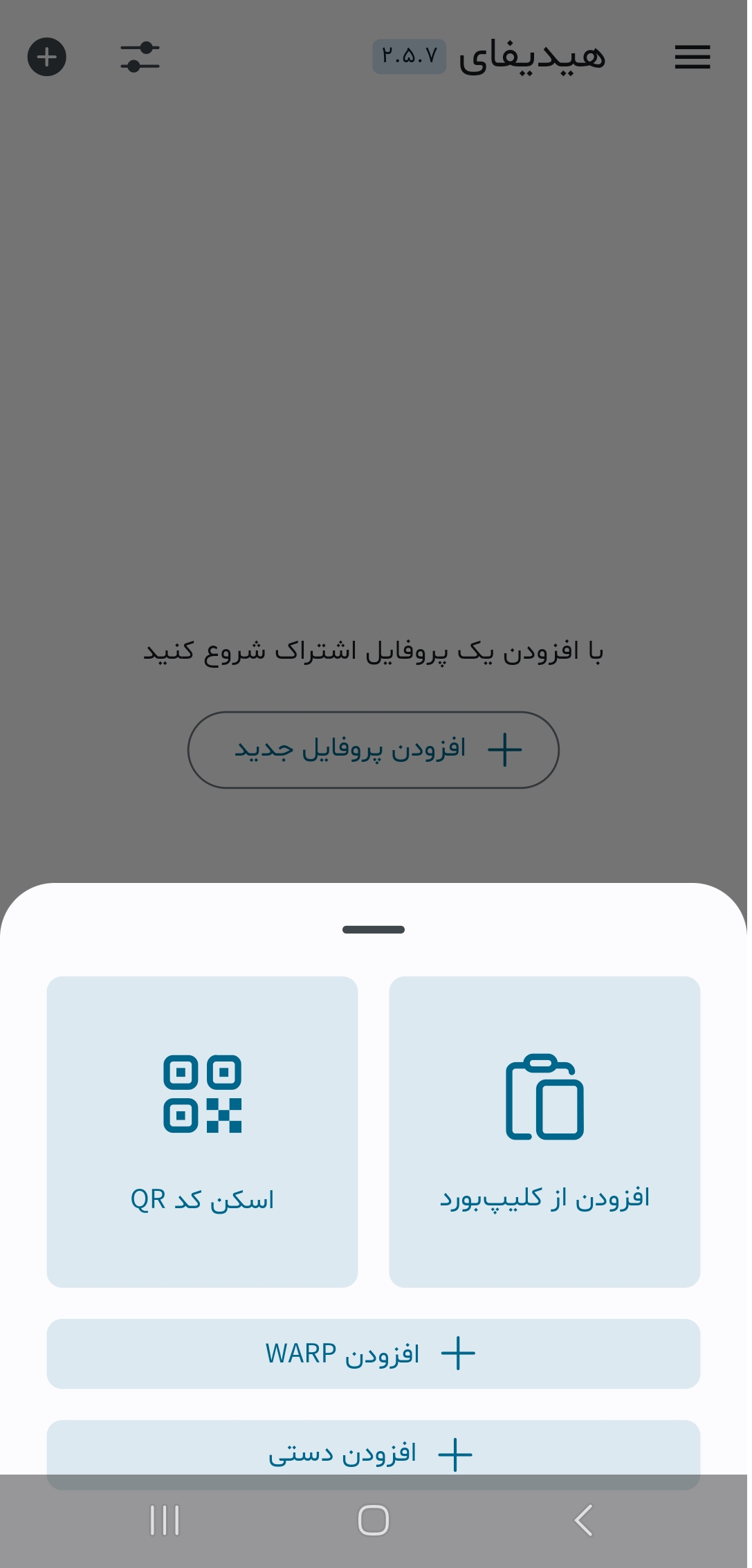
وقتی پروفایل اضافه شد، چنین حالتی در صفحه خانه مشاهده میکنید.
کافیه روی دکمه اتصال وسط صفحه بزنید تا فیلترشکن وصل شود. .
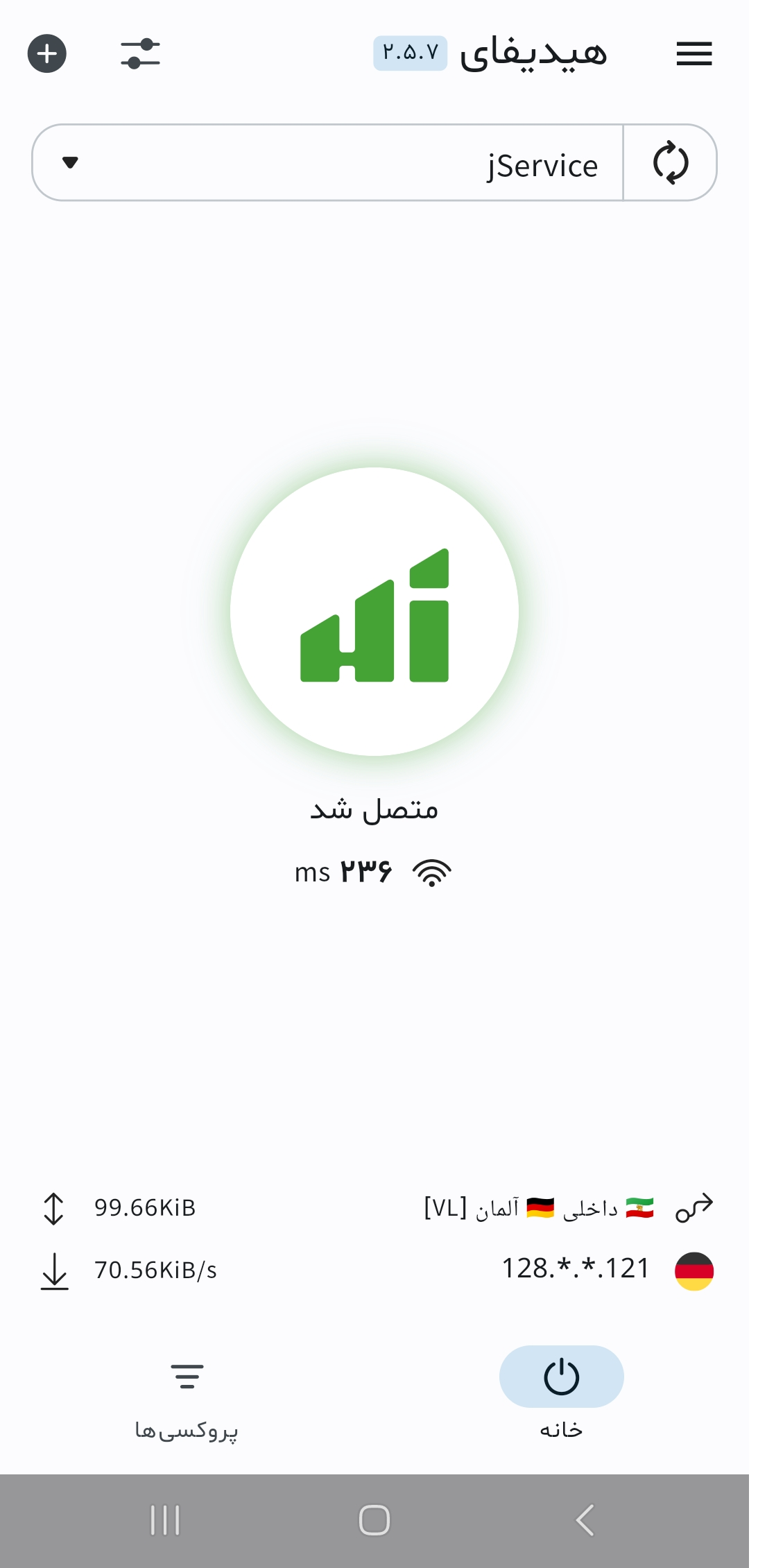
در صورت نیاز به آپدیت پروفایل روی این دکمه کلیک کنید.
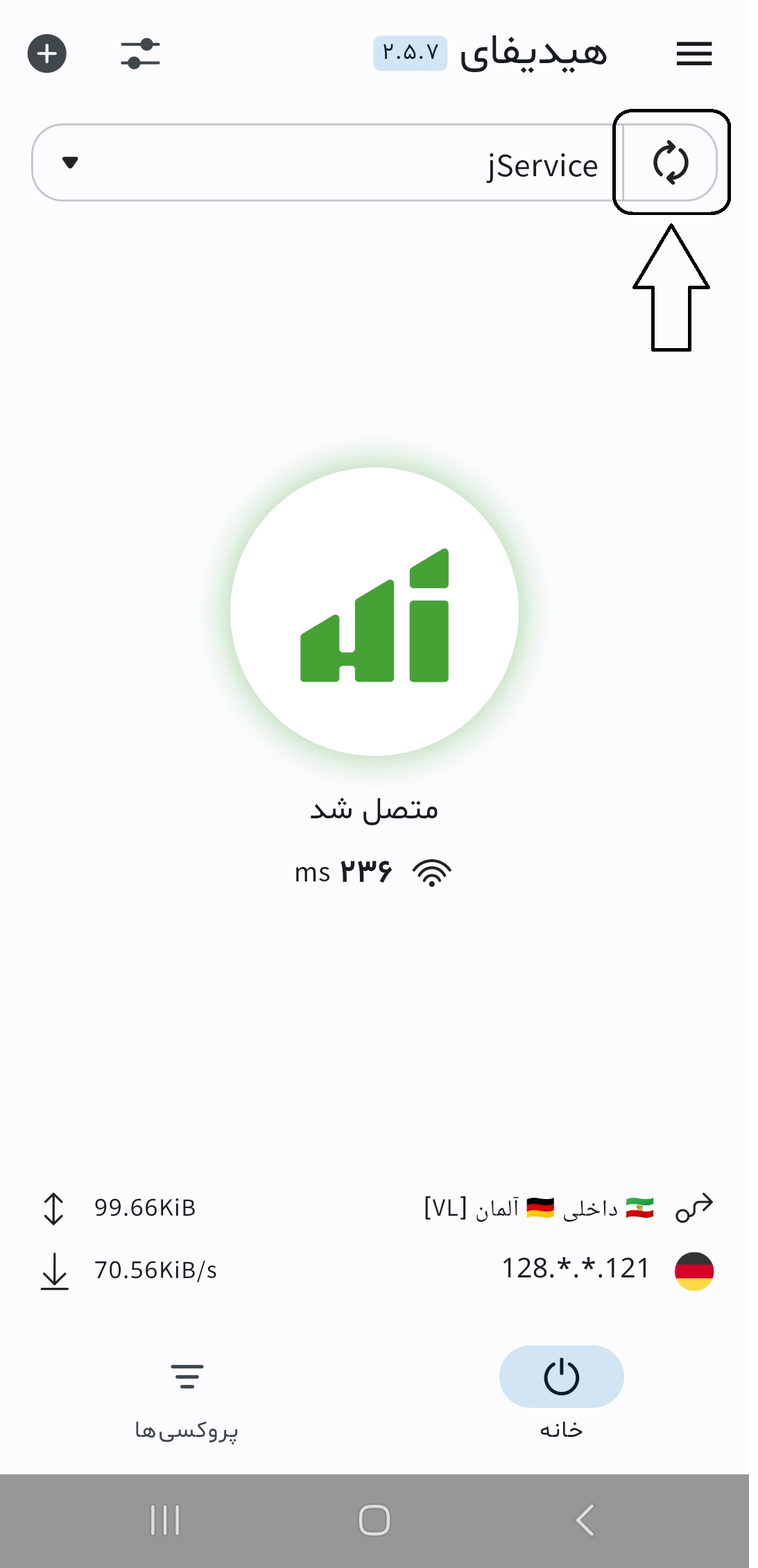
برای مشاهده پروکسیها، ابتدا فیلترشکن را متصل نمایید. سپس به منوی پروکسیها بروید؛ در این صفحه، پروکسیها یا کانفیگهای مربوط به پروفایل، یا کانفیگ تکی اضافه شده به نرمافزار نمایش داده میشوند.
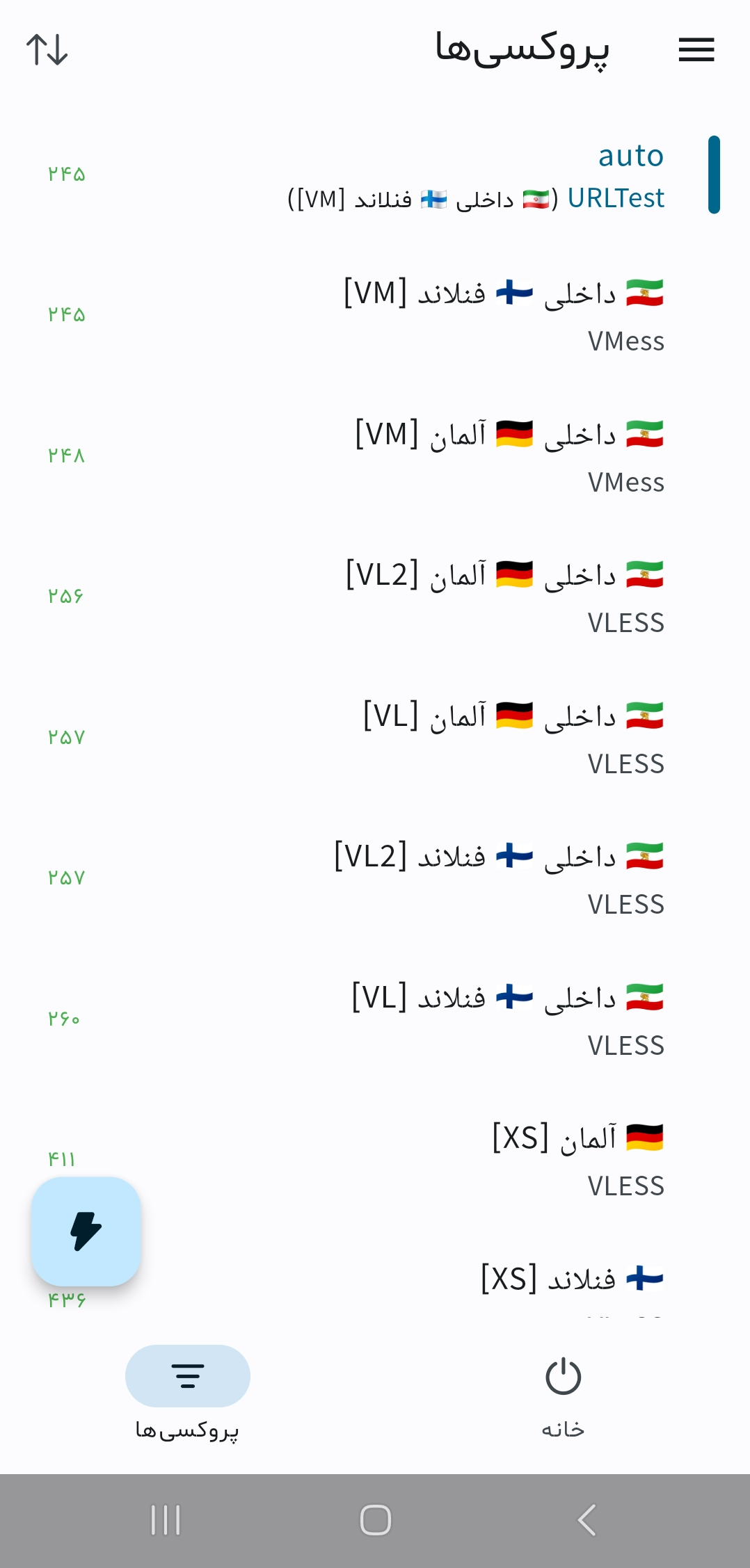
برای دانلود آخرین نسخه Clash Meta for Android برای سیستم عامل اندروید (Android) از لینک های روبرو استفاده نمایید: لینک مستقیم گیت هاب

ابتدا نرم افزار رو از لینک(های) بالای همین آموزش دانلود نمایید.
نرم افزار دانلود شده رو نصب کنید.
برنامه Clash رو باز کنید.
روی Profile (ایتم دوم لیست) رو انتخاب نمایید.
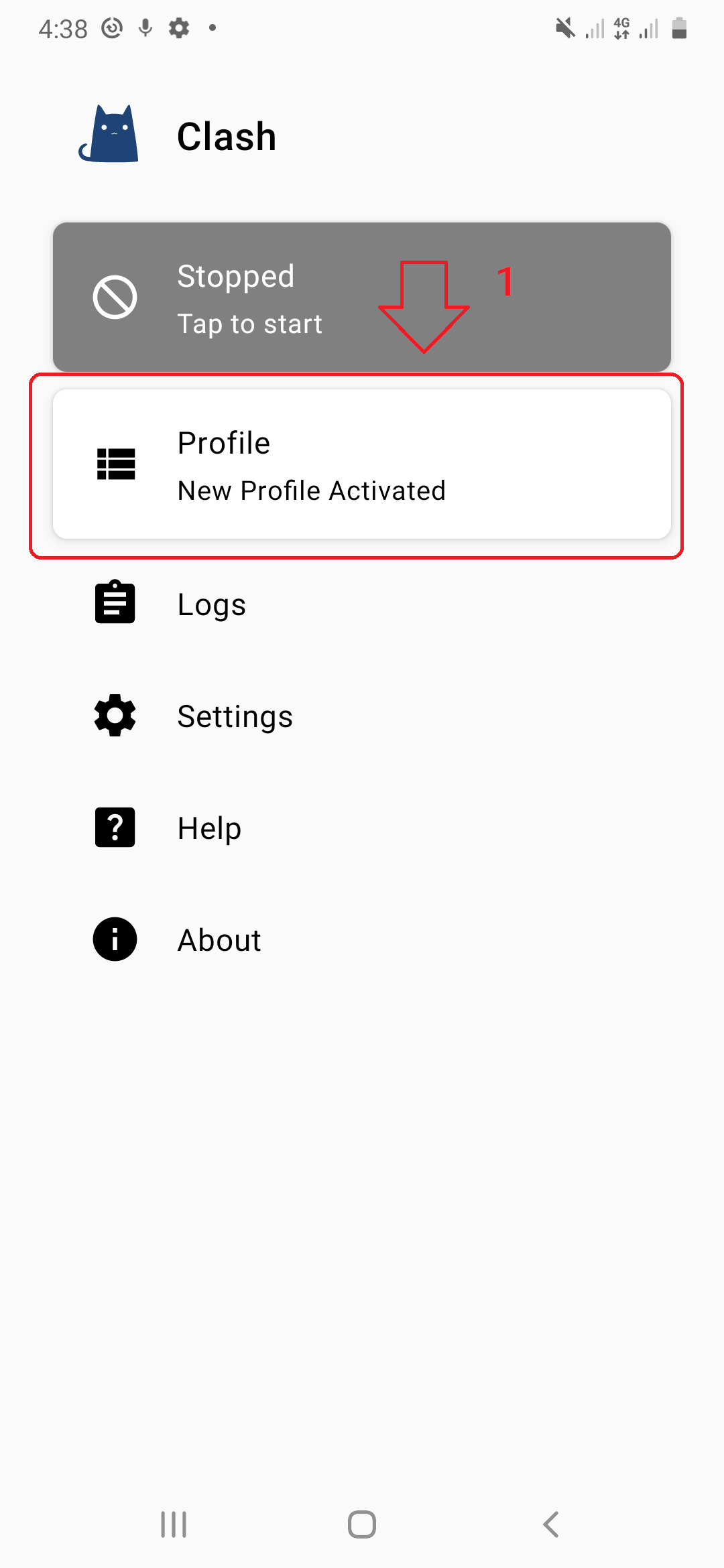
+ بالای صفحه سمت راست رو انتخاب نمایید.
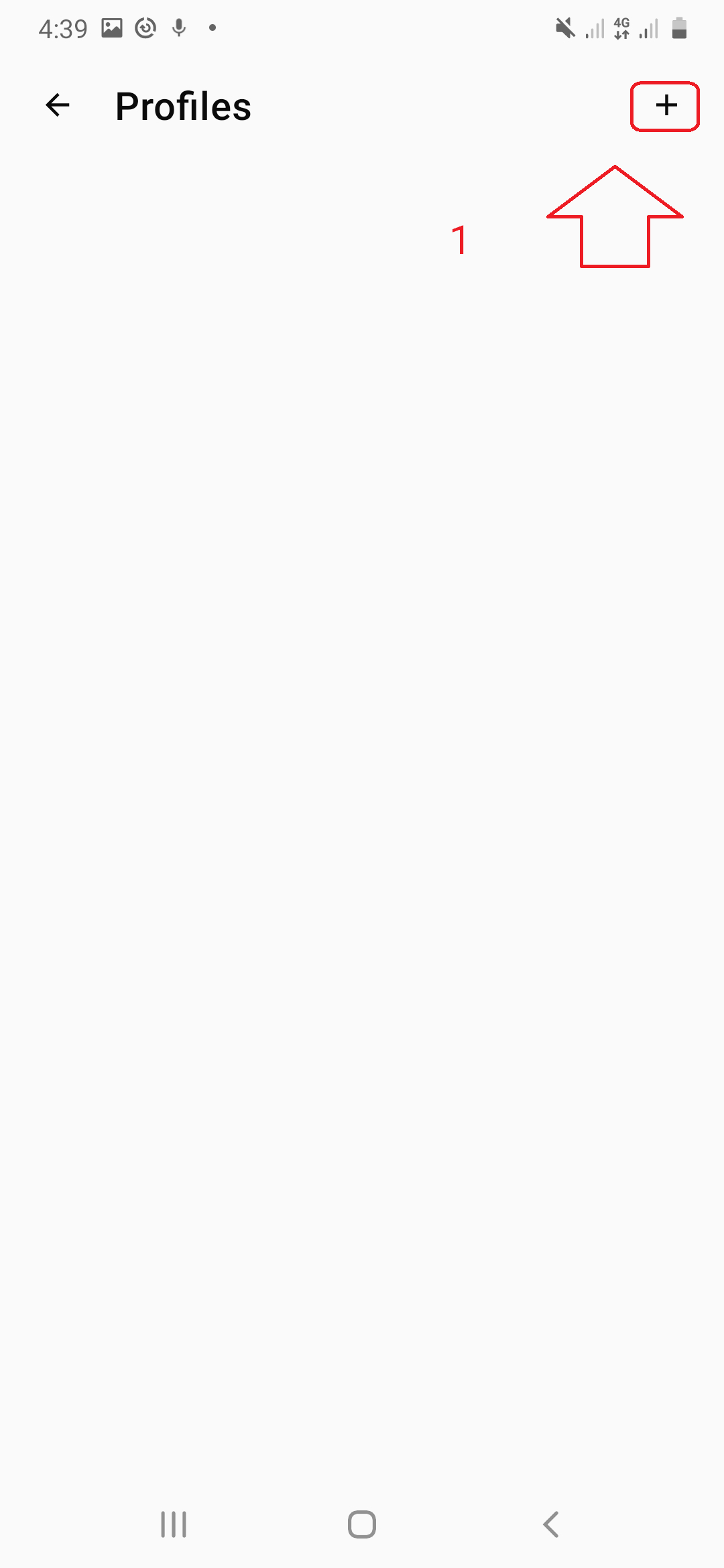
نوع Url رو انتخاب نمایید.
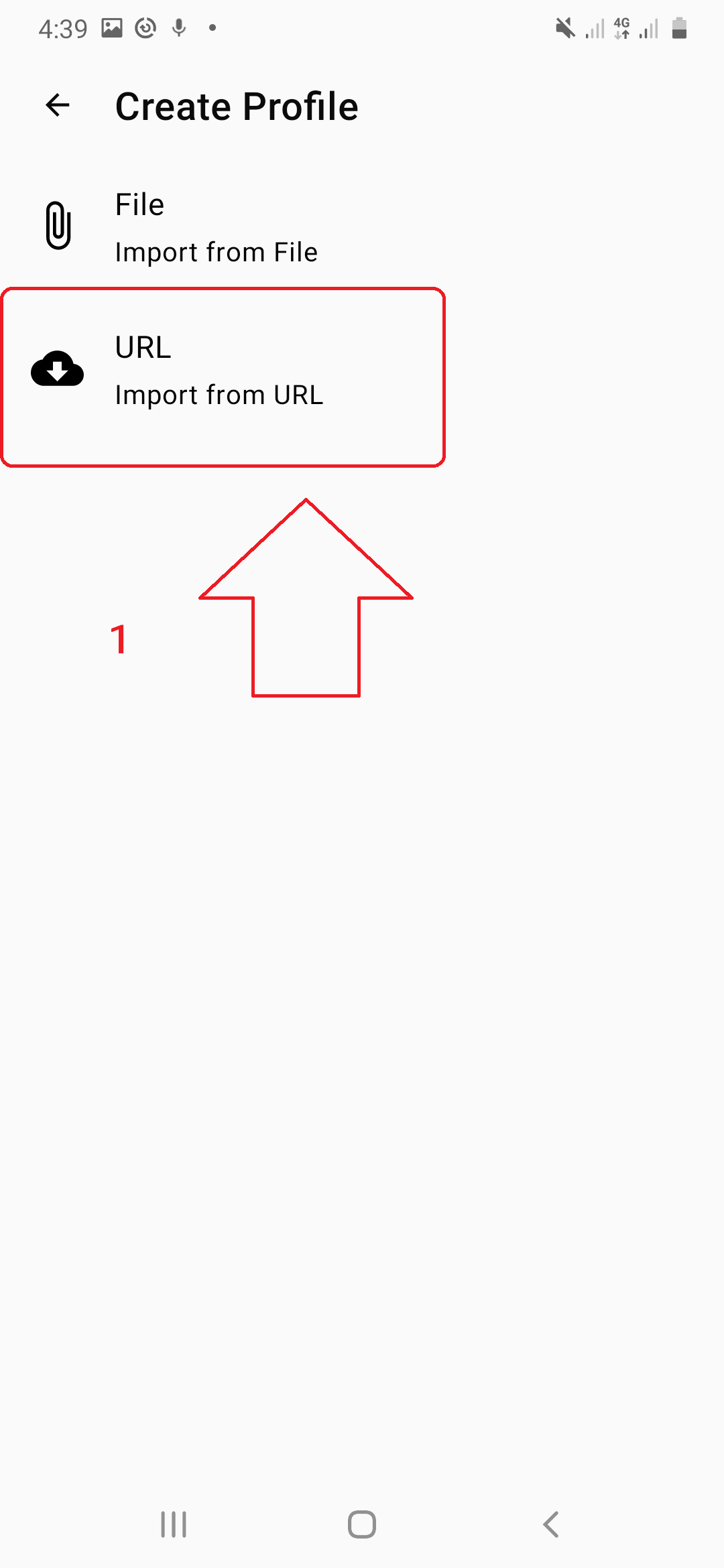
از پایین این خط یا قسمت لیست سرور ها لینک Subscribe کانکشن هوشمند خود را کپی نمایید؛ همچنین با بردن انگشت(موس) روی لینک "QR کد" مربوطه نمایش داده میشود که میتوانید در مراحل بعد از آن استفاده نمایید.
لینک Subscribe کانکشن هوشمند(مخصوص این اکانت)
https://jservice.shop/api/v1/subscribe/#jService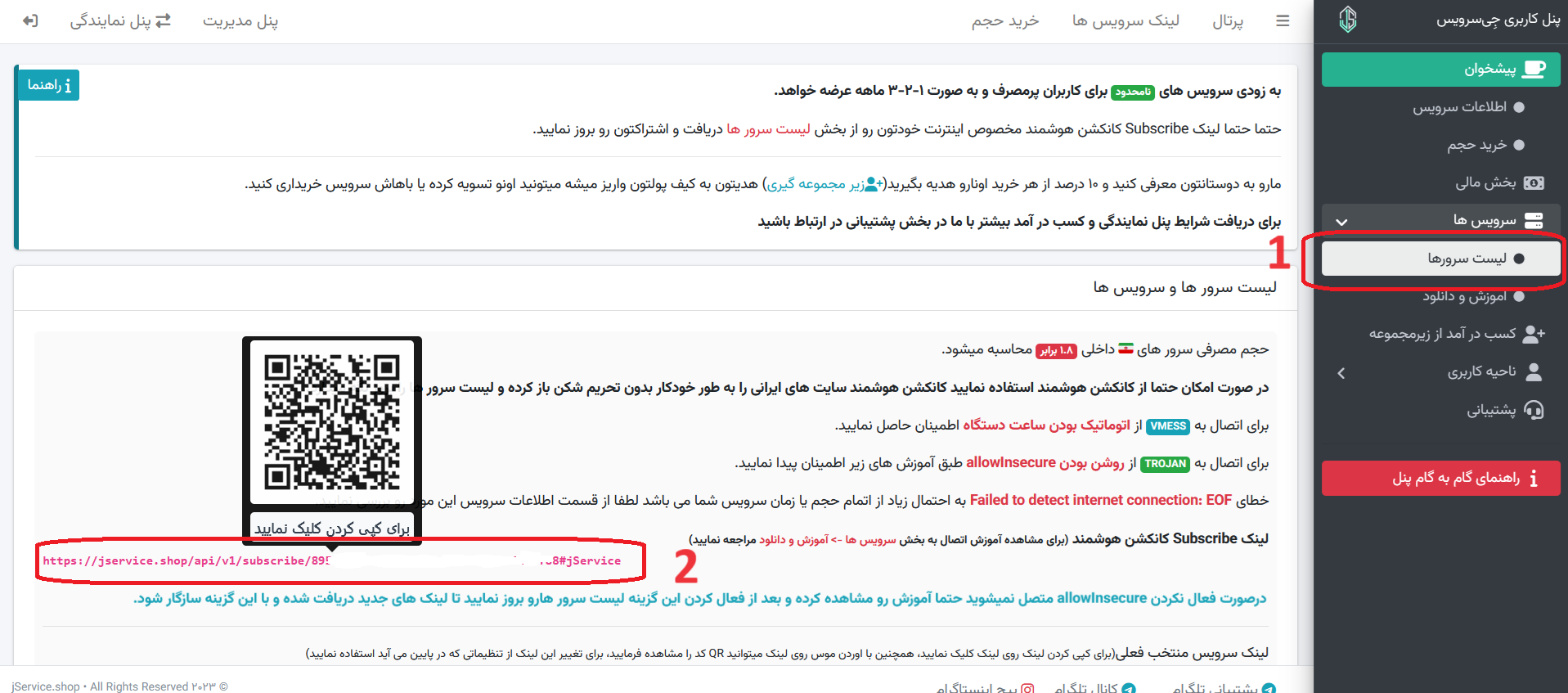
در فیلد Name یک اسم دلخواه (که ما در اینجا jService رو در نظر گرفتیم) وارد نمایید.
آدرس کانکشن هوشمند کپی شده در مرحله 3 رو در فیلد Url اینجا paste نمایید.
روی فیلد Auto Update لمس کرده و مقدار 3600 دقیقه معادل 6 ساعت رو وارد کنید تا نرم افزار به طور خودکار هر 6 ساعت کانفیگ جدید رو دریافت کنه.
آیکون بالای صفحه صفحه سمت راست رو برای ذخیره لمس نمایید.
بر اساس مرحله بعد یک بار اشتراک را بروز نمایید تا لینک ها نمایان شوند.
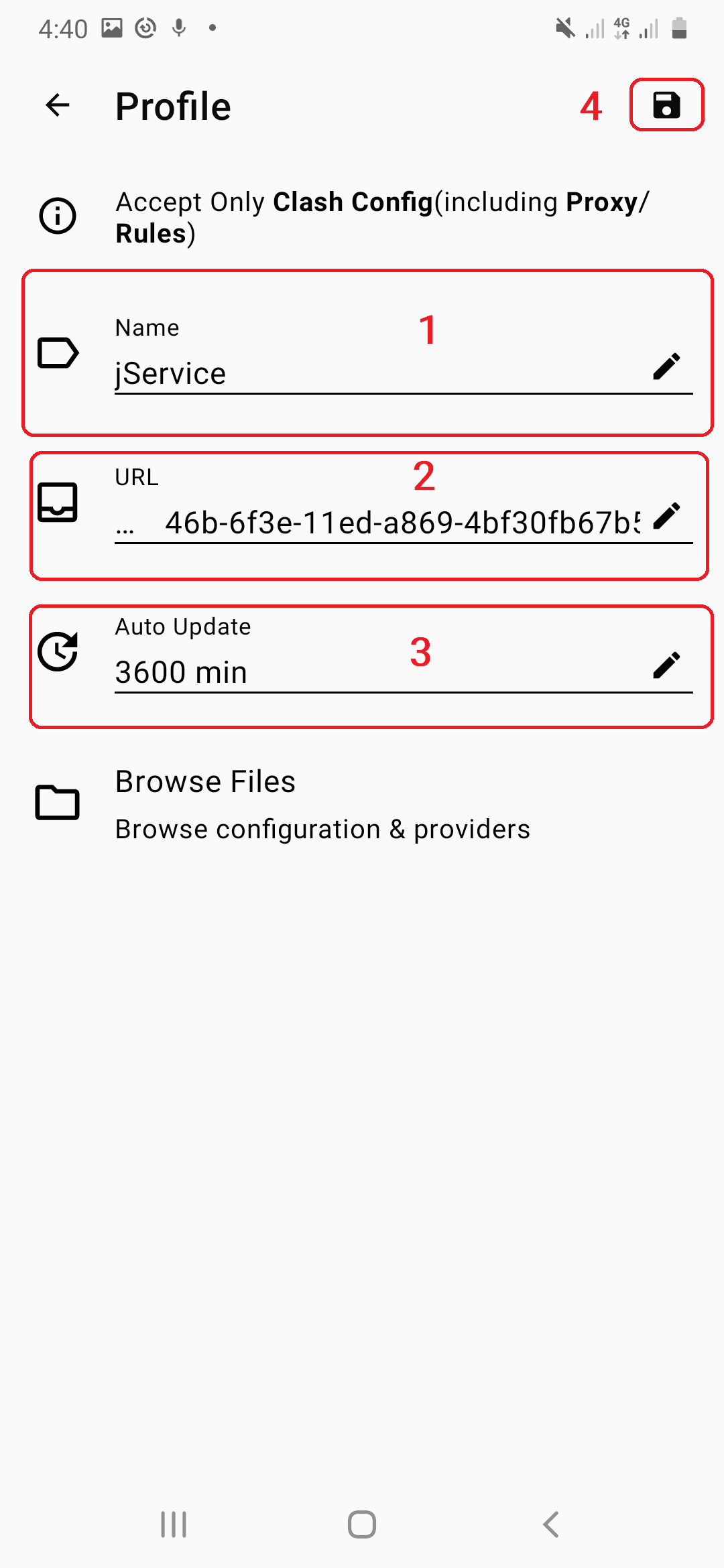
برای دریافت لیست جدید ترین سرور ها (بروز رسانی دستی اشتراک) علامت رفرش(↻) بالای سمت راست صفحه را انتخاب نموده و با زدن فلش رو به عقب بالای سمت چپ صفحه به صفحه اصلی بازگردید.
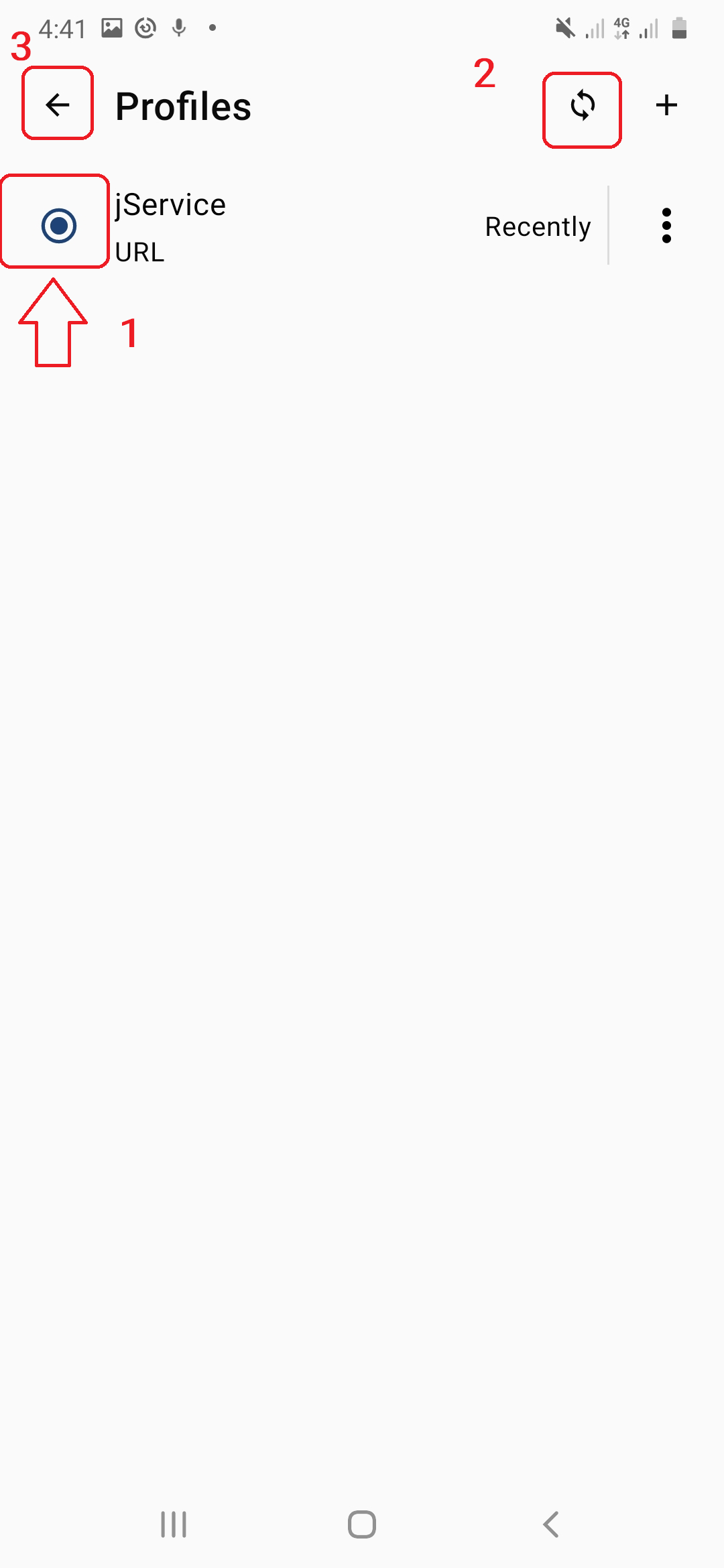
برای اتصال به سرویس ها دکمه Stopped خاکستری را انتخاب کنید تا به Running تبدیل شده و آبی رنگ شود.
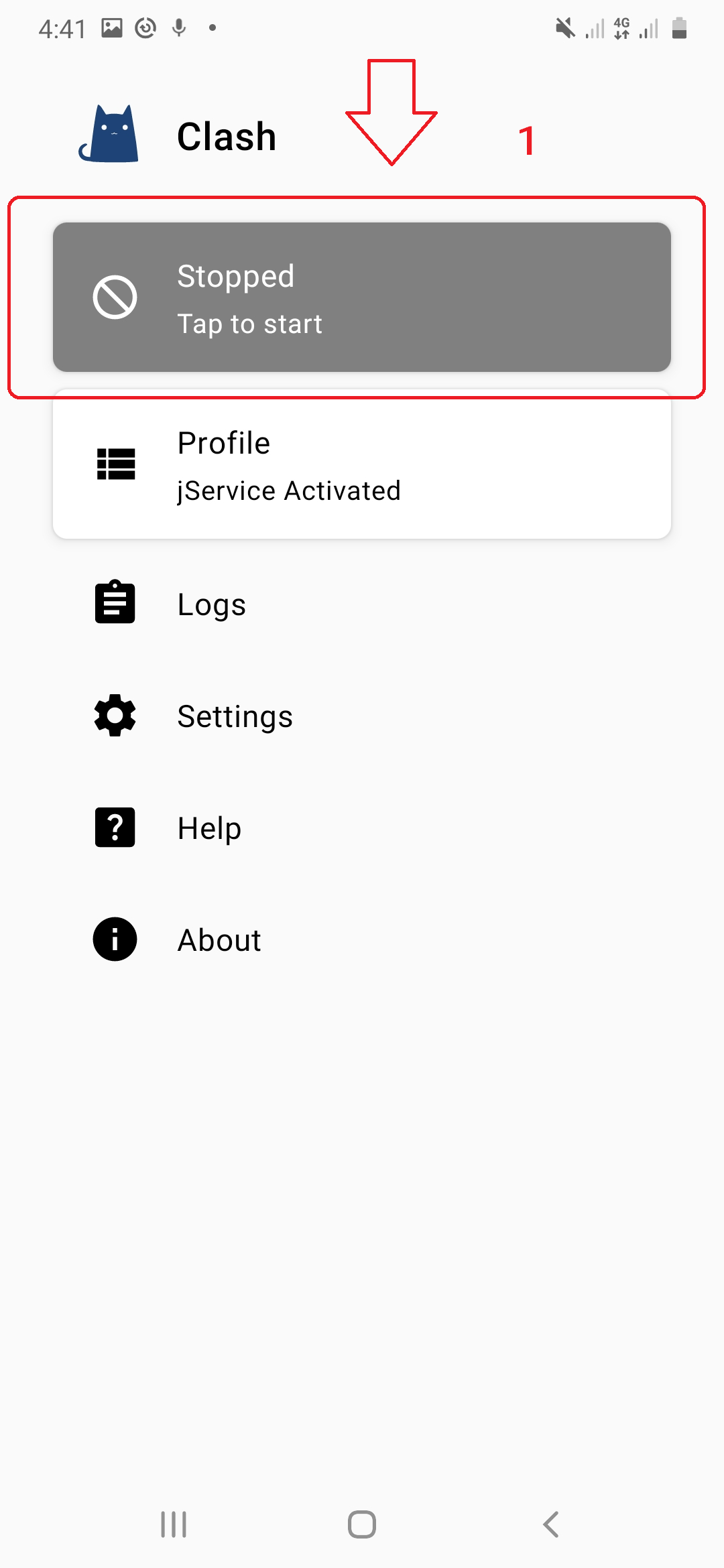
دکمه Running آبی رنگ به معنی متصل بودن Vpn و دکمه خاکستری Stopped به معنی عدم اتصال می باشد.
برای تغییر سرویس وقتی برنامه در حالت متصل (Running آبی رنگ) میباشد Proxy روانتخاب کنید.
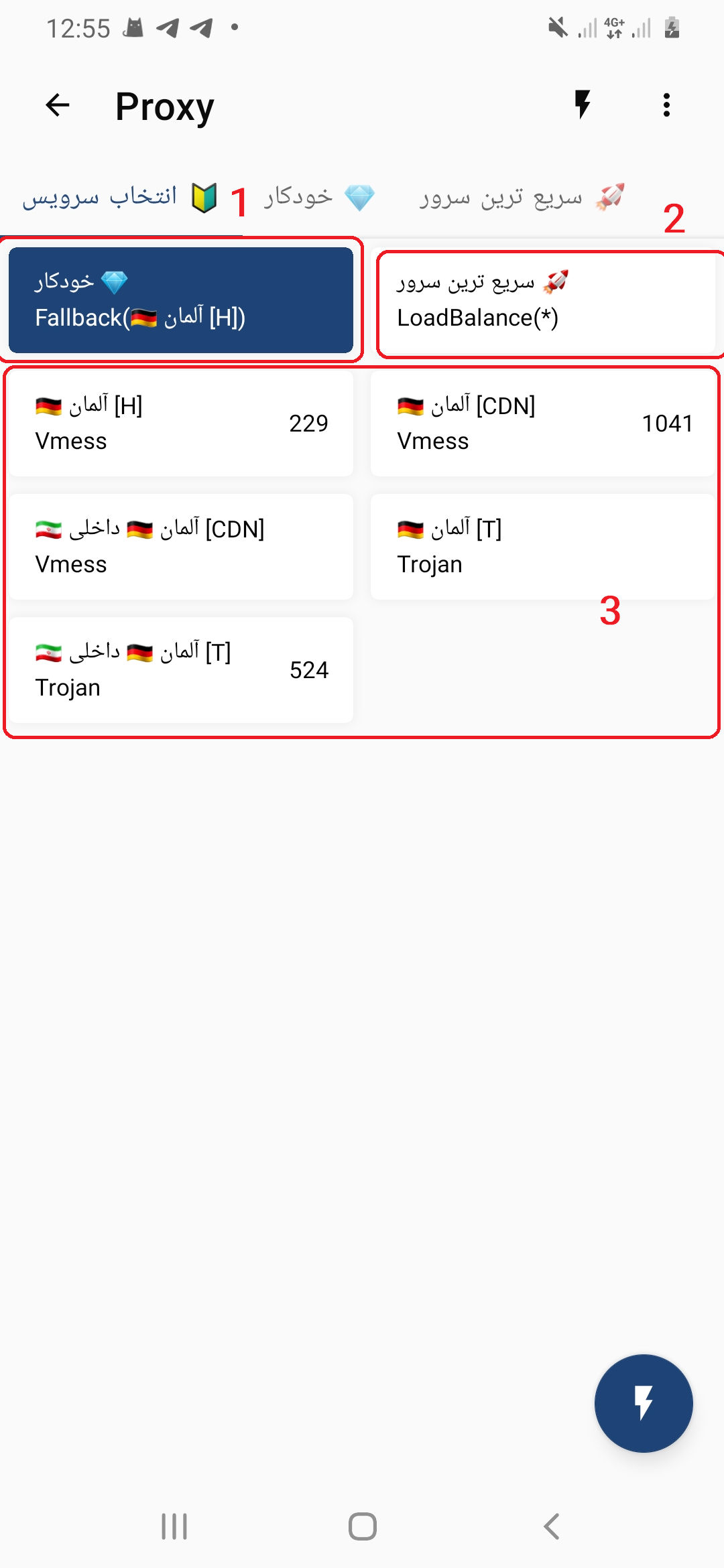
شما میتوانید از حالت های انتخاب خودکار یا سریع ترین سرور یکی را انتخاب کرده تا در حالت اول دسترس پذیر ترین سرور و در حالت دوم سریع ترین سرور به طور خوکار انتخاب شود
یا میتوانید به صورت دستی یکی از سرویس ها رو انتخاب کنید.
برای یافتن سریع تر میتوانید Access Point Name یا در منو فارسی "نام های نقاط دستیابی" را جستجو کنید
در گوشی های سامسونگ
ابتدا وارد مسیر زیر شوید
Settings > Connections > Mobile networks > Access Point Name
در گوشی های شیائومی
ابتدا وارد مسیر زیر شوید
Settings > SIM cards & mobile networks
سیم کارت رو انتخاب کرده و در مرحله بعد APN مورد نظر که با نام هایی نظیر Irancell-GPRS ِیا MCCI Internet و ... مشخص است را انتخاب نمایید
پروتکل APN را روی IPv4/IPv6 قرار دهید (به طور خودکار فقط روی IPv4 قرار دارد)
اگر قصد استفاده از اینترنت وایفای آسیاتک را دارید باید قابلیت IPV6 را در مودم خود فعال نمایید که در صورت نیاز به راهنمایی می توانید مدل مودم خود را در اینترنت جستجو کنید و یا با پشتیبانی آسیاتک تماس حاصل فرمایید.
برای دانلود آخرین نسخه Streisand برای سیستم عامل آیاواس (iOS) از لینک های روبرو استفاده نمایید: اپ استور
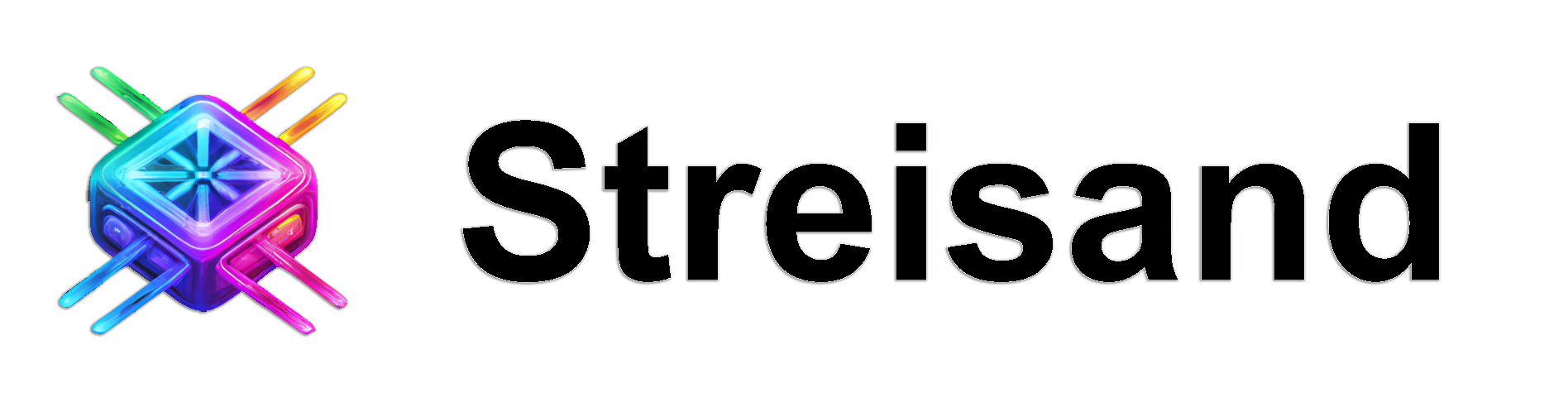
ابتدا نرم افزار رو از لینک(های) بالای همین آموزش دانلود نمایید.
نرم افزار دانلود شده رو نصب کنید.
از پایین این خط یا قسمت لیست سرور ها لینک Subscribe کانکشن هوشمند خود را کپی نمایید؛ همچنین با بردن انگشت(موس) روی لینک "QR کد" مربوطه نمایش داده میشود که میتوانید در مراحل بعد از آن استفاده نمایید.
لینک Subscribe کانکشن هوشمند(مخصوص این اکانت)
https://jservice.shop/api/v1/subscribe/#jService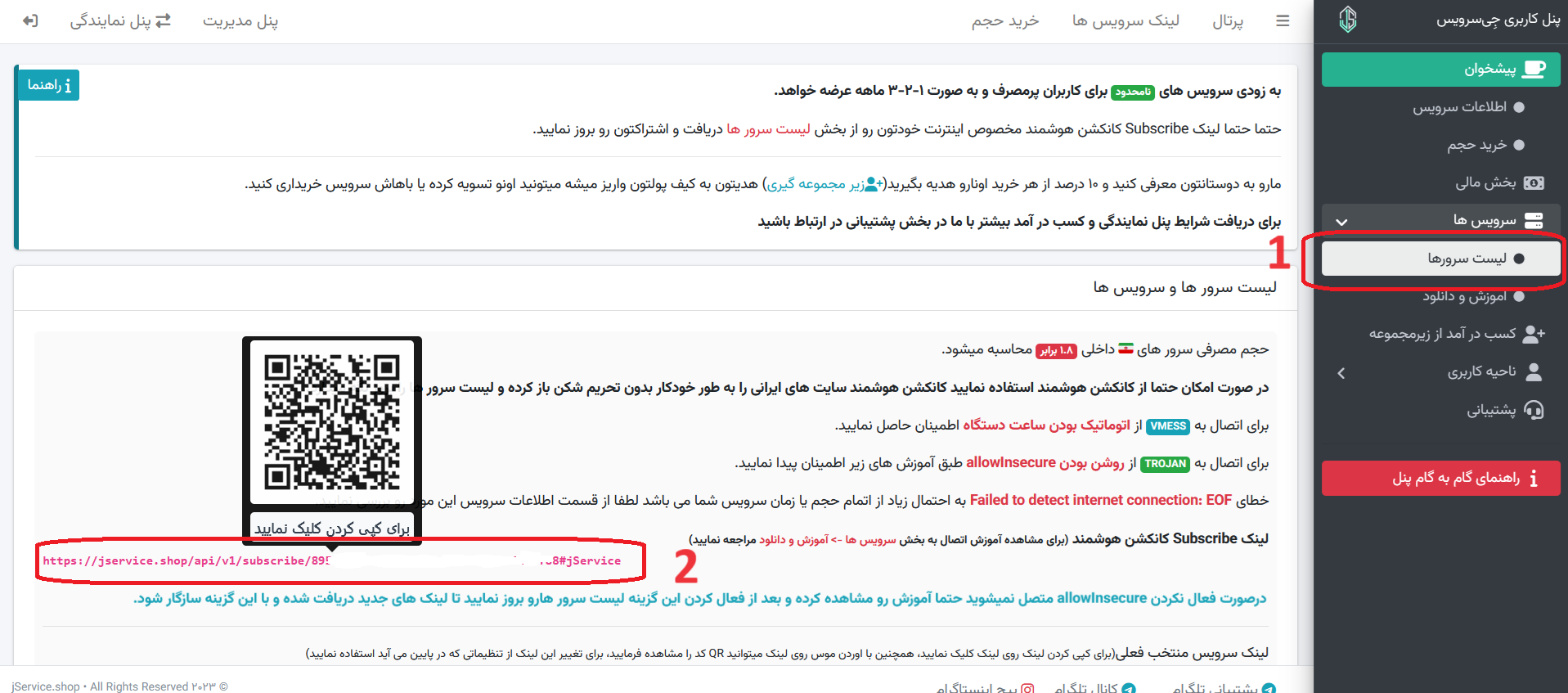
برنامه Streisand رو باز کنید.
از منو بالا علامت + را انتخاب نمایید.
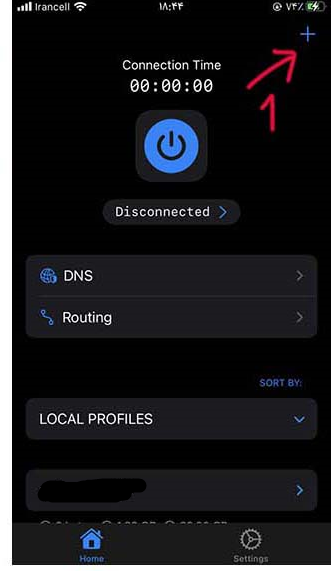
یکی گزینه ها را بر اساس توضیح پایین انتخاب نمایید.
گزینه اول (شماره 1 در تصویر) برای افزودن از طریق QR کد میباشد.
گزینه دوم (شماره 2 در تصویر) برای افزودن از طریق لینک کپی شده میباشد.
درصورتی که گزینه دوم را انتخاب کرده باشید کار تمام است و جی سرویس به لیست اشتراک های شما افزوده میشود که بعدا در ادامه آموزش اون رو بروز مینماییم.
درصورتی که گزینه اول را انتخاب کرده باشید با اسکن QR کد (که در مرحله 2 آموزش نحوه مشاهده آن را یاد گرفتیم) به لیست اشتراک های شما افزوده میشود که بعدا در ادامه آموزش اون رو بروز مینماییم
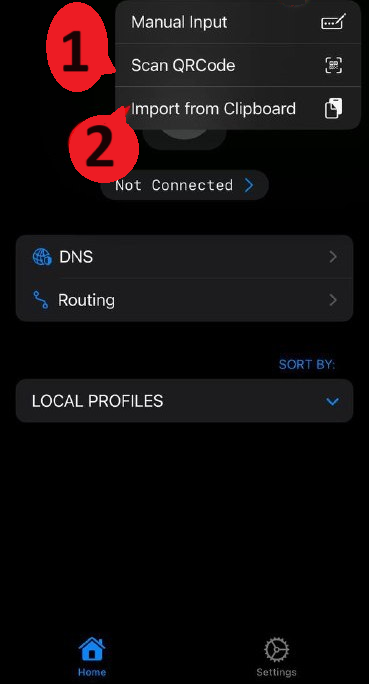
برای دریافت لیست جدید ترین سرور ها (بروز رسانی دستی اشتراک) روی اسم اشتراک لمس کرده و گزینه Update رو انتخاب نمایید.
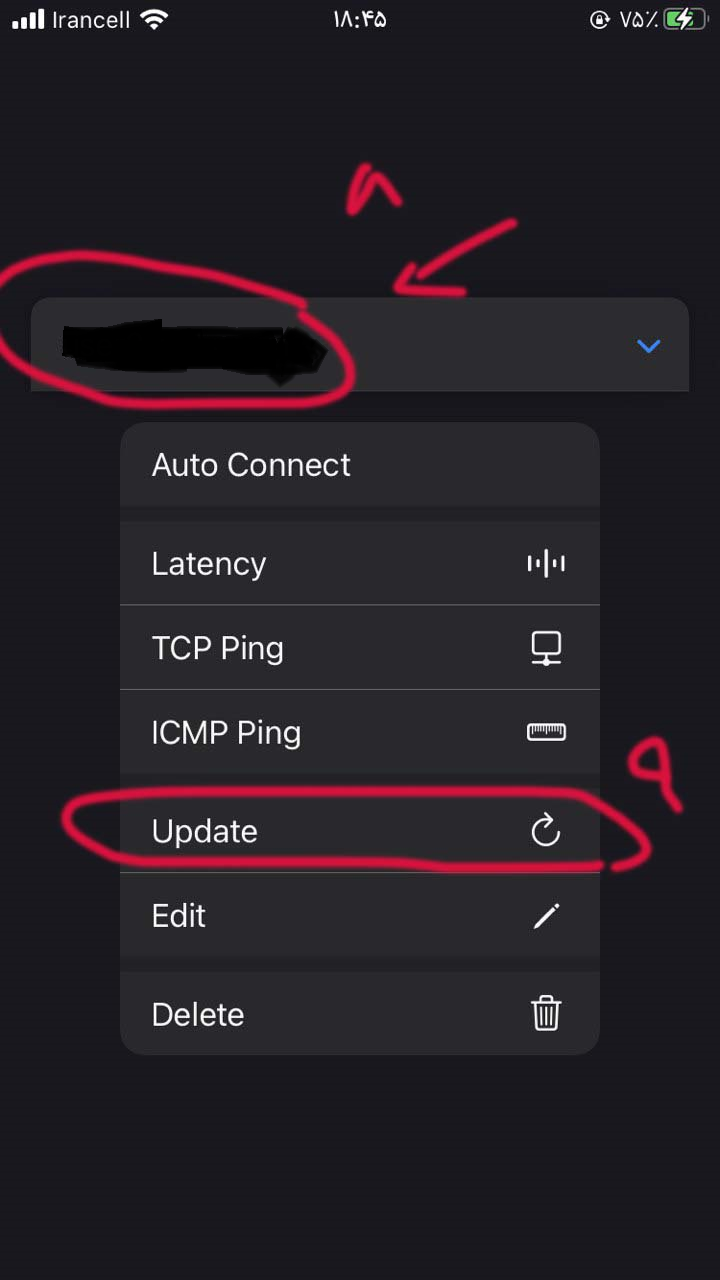
برای اتصال به سرویس ها از قسمت Home دکمه اتصال رو فشار دهید با این کار کانکشن شما با اینترنت آزاد بر قرار میشود.
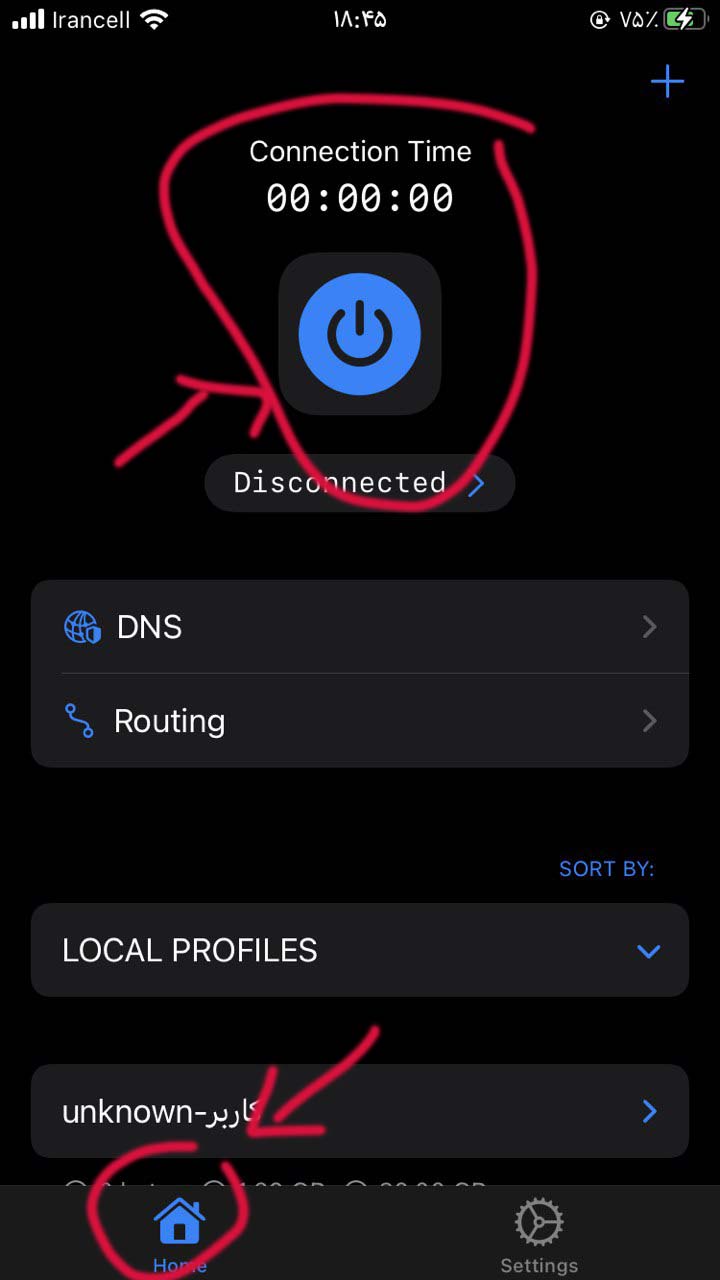
وضعیت Connected به معنی متصل بودن Vpn و وضعیت Disconnected زیر دکمه اتصال به معنی عدم اتصال می باشد.
فعال کردن Mux، تنظیمات برنامه و رفع مشکلات اتصال
برای فعالسازی Mux روی کانکشنها میبایست در این نرمافزار روی کانکشن بزنید و گزینه MUX را فعال کنید.
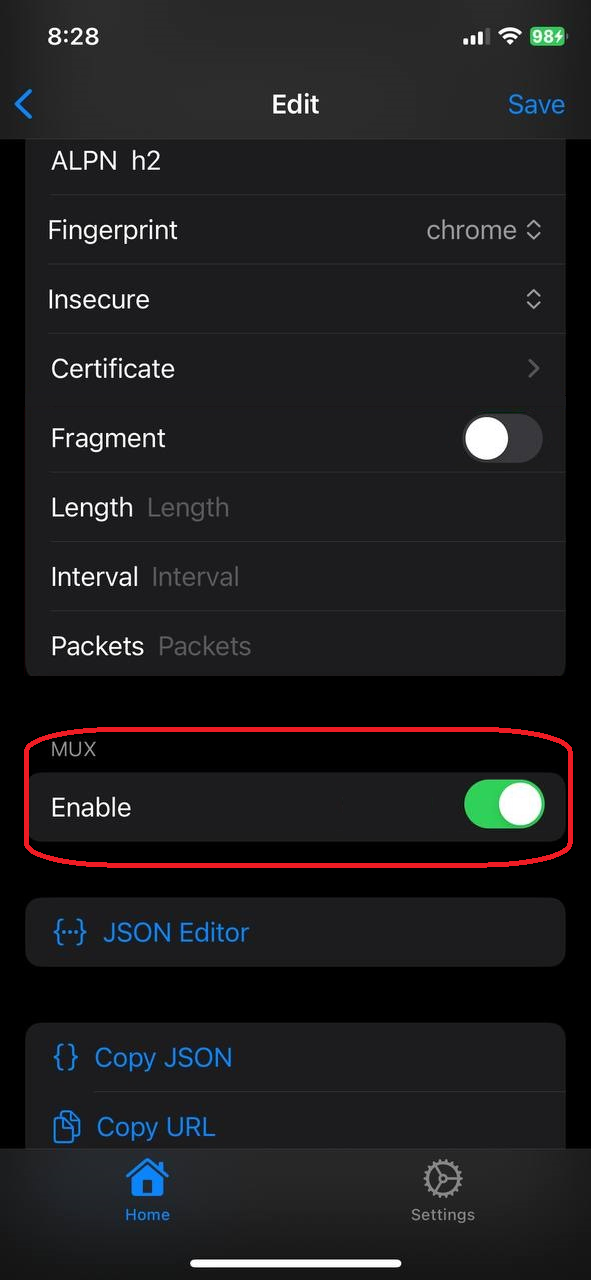
برای ورود به صفحه تنظیمات از پایین (شماره 3 در تصویر) قسمت Settings رو انتخاب نمایید.
برای اینکه لینک اشتراک شما در هر بار باز کردن برنامه بروز شود تنظیم شماره 4 و در ادامه 6 رو از طریق تصاویر زیر انجام دهید.
تنظیم شماره 5 و در ادامه 7 برای گوشی هایی با ios پایین و افرادی که قطعی های مقطعی در هنگام اتصال دریافت میکنند لازم بوده و درصورتی که مشکلی ندارید توصیه نمیشود.
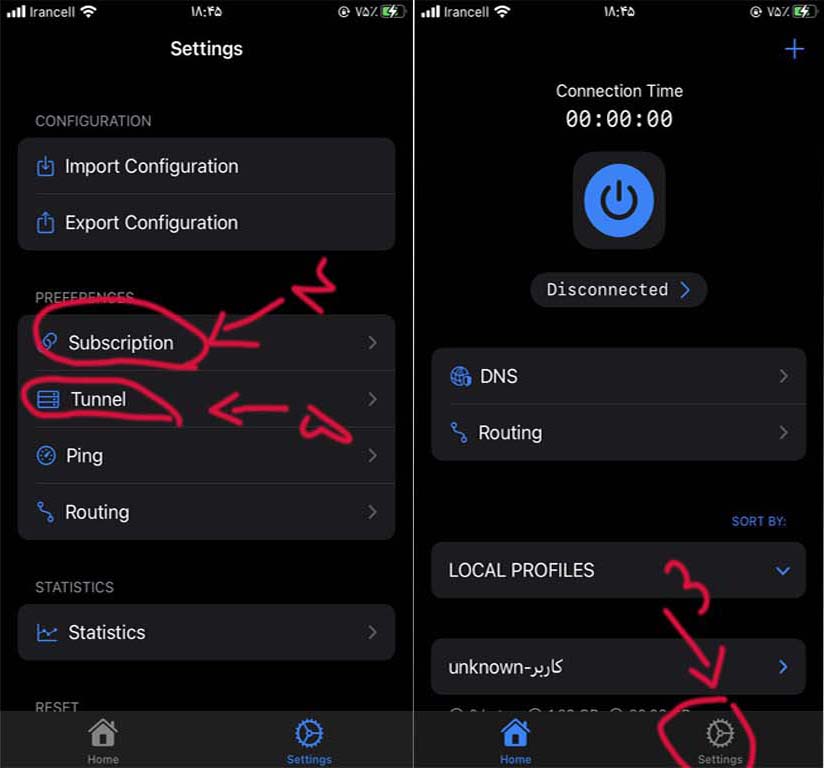
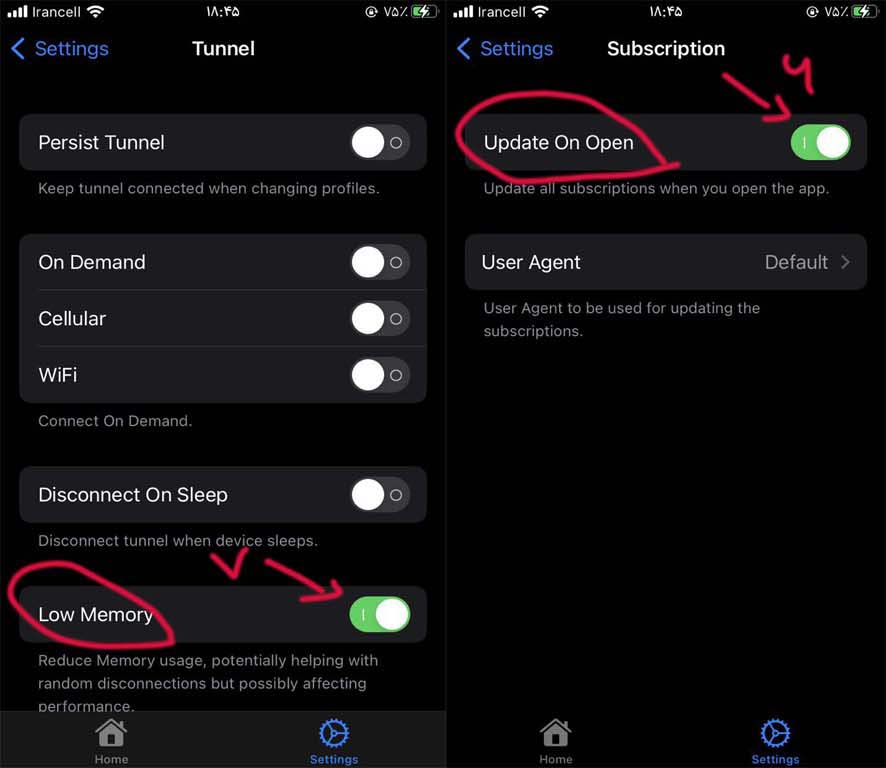
برای دانلود آخرین نسخه FoXray برای سیستم عامل آیاواس (iOS) از لینک های روبرو استفاده نمایید: اپ استور
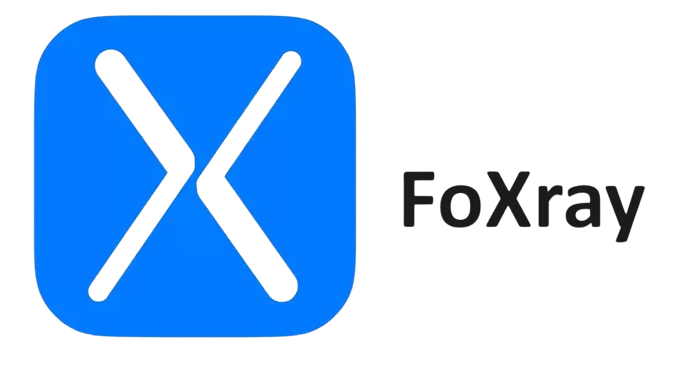
ابتدا نرم افزار رو از لینک(های) بالای همین آموزش دانلود نمایید.
نرم افزار دانلود شده رو نصب کنید.
از پایین این خط یا قسمت لیست سرور ها لینک Subscribe کانکشن هوشمند خود را کپی نمایید؛ همچنین با بردن انگشت(موس) روی لینک "QR کد" مربوطه نمایش داده میشود که میتوانید در مراحل بعد از آن استفاده نمایید.
لینک Subscribe کانکشن هوشمند(مخصوص این اکانت)
https://jservice.shop/api/v1/subscribe/#jService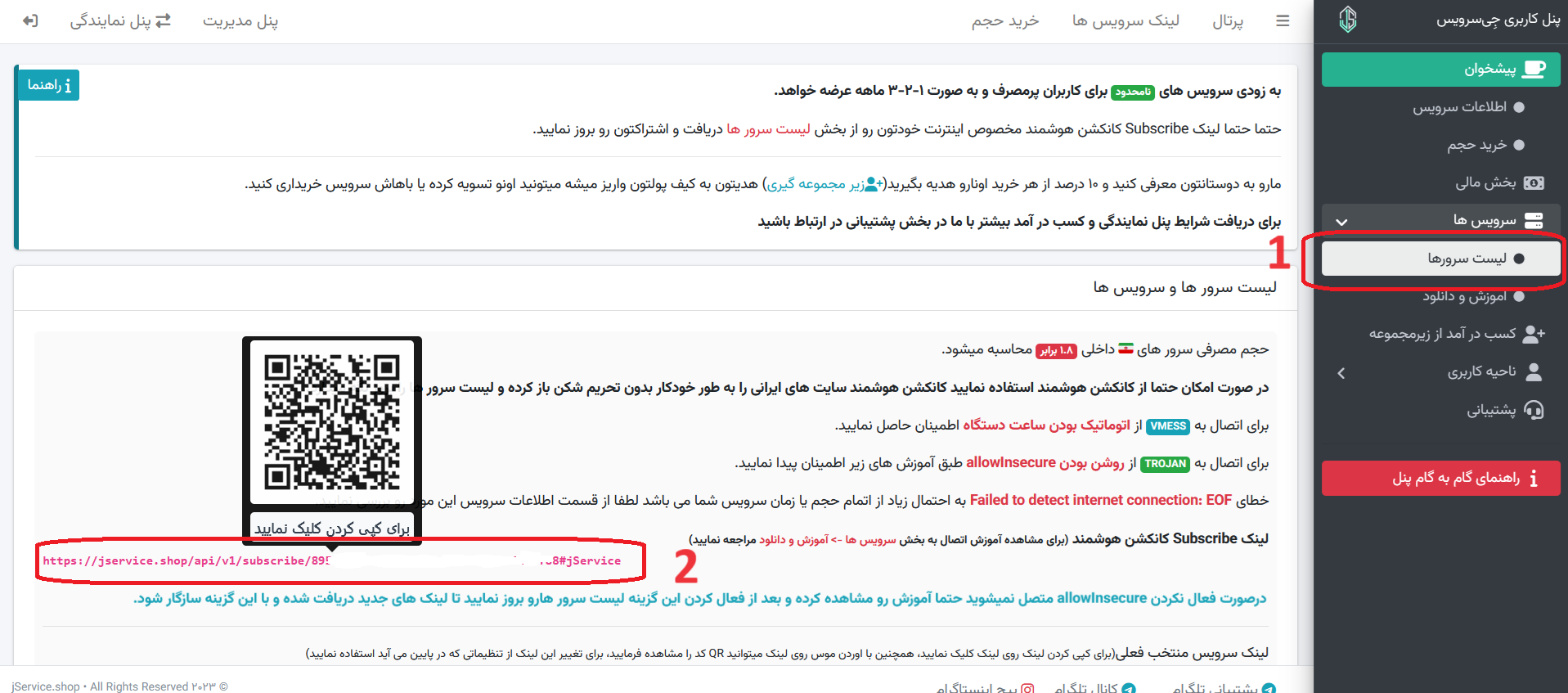
برنامه FoXray رو باز کنید.
از منوی پایین Subscriptions را انتخاب نمایید.
از منو بالا علامت + را انتخاب نمایید.
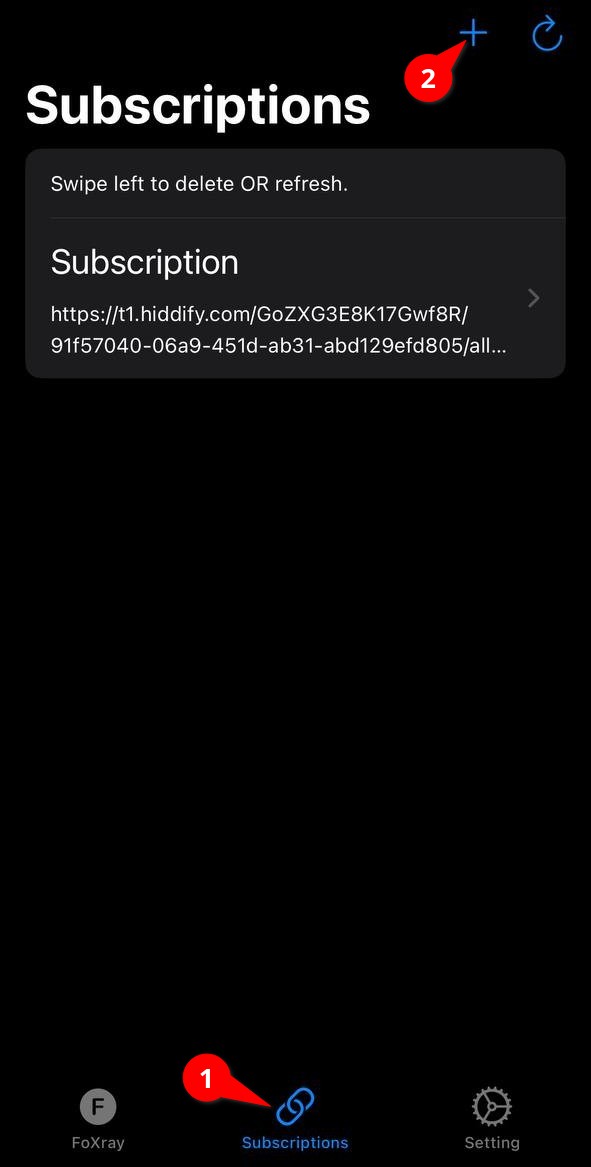
در فیلد name یک اسم دلخواه (که ما در اینجا jService رو در نظر گرفتیم) وارد نمایید.
آدرس کانکشن هوشمند کپی شده در مرحله 3 رو در فیلد URL اینجا paste نمایید.
Subscribe رو برای ذخیره لمس نمایید.
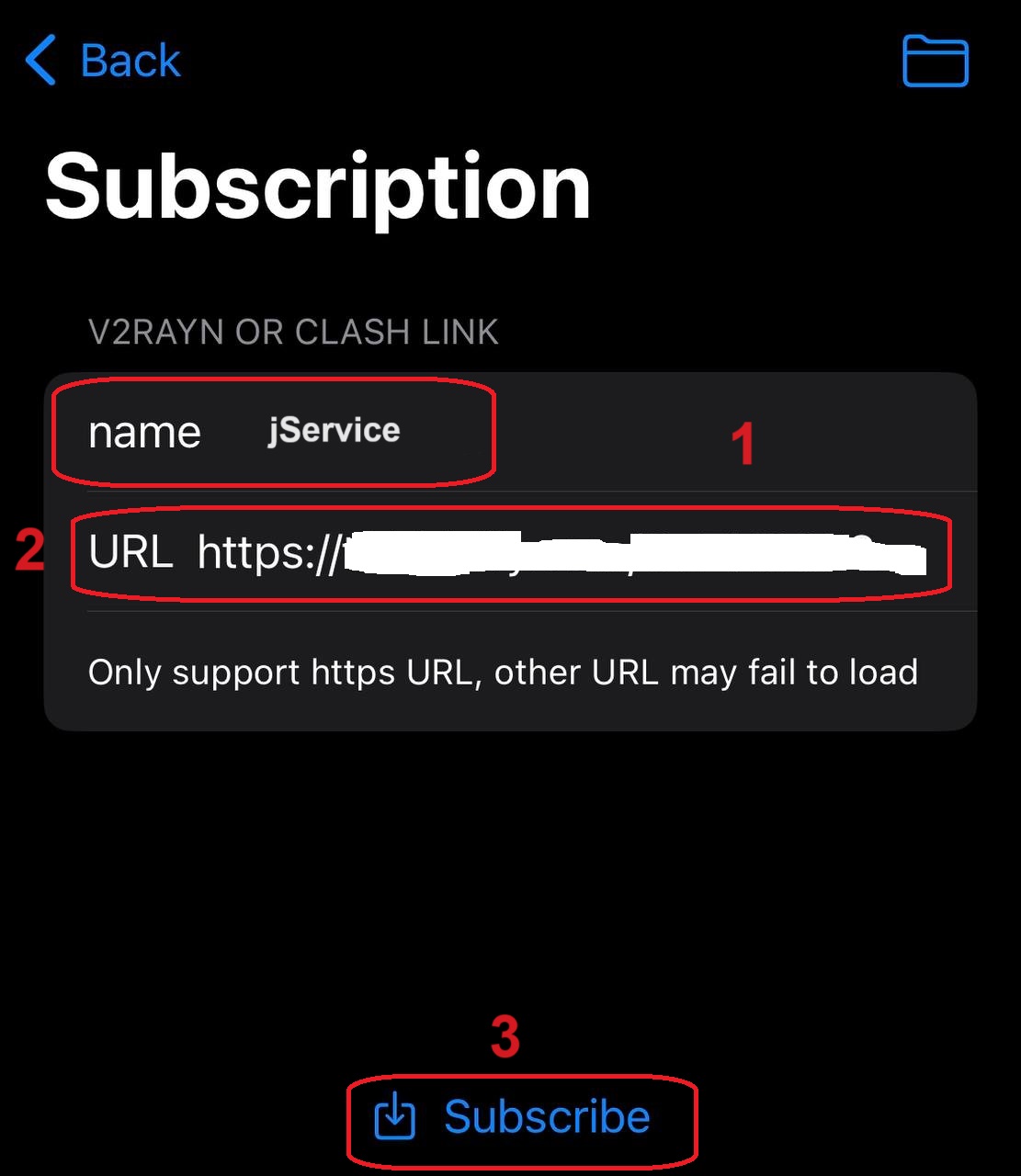
برای دریافت لیست جدید ترین سرور ها (بروز رسانی دستی اشتراک) در بخش Subscriptions از منو بالا علامت رفرش(↻) رو انتخاب نمایید.
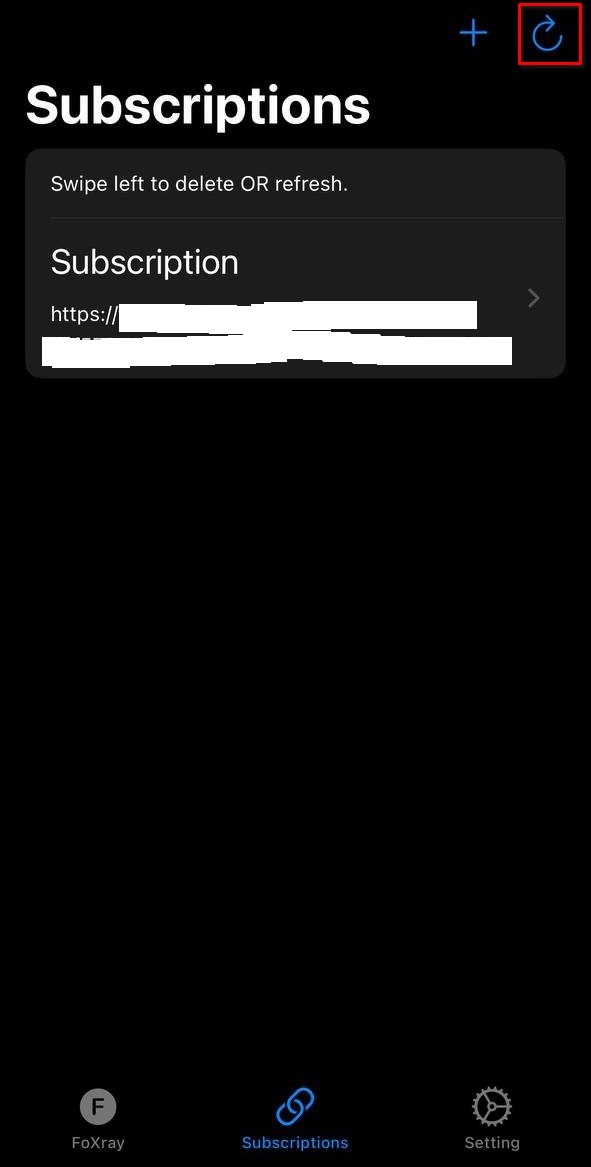
برای اتصال به سرویس ها از منو پایین بخش FoXray را انتخاب کنید
روی اسم سابسکریپشن لمس نمایید تا منو باز شده و لینک سرویس ها مشاهده شود
روی دکمه ▶️ جلو یکی از سرویس ها را لمس نمایید با این کار کانکشن شما با اینترنت آزاد بر قرار میشود.
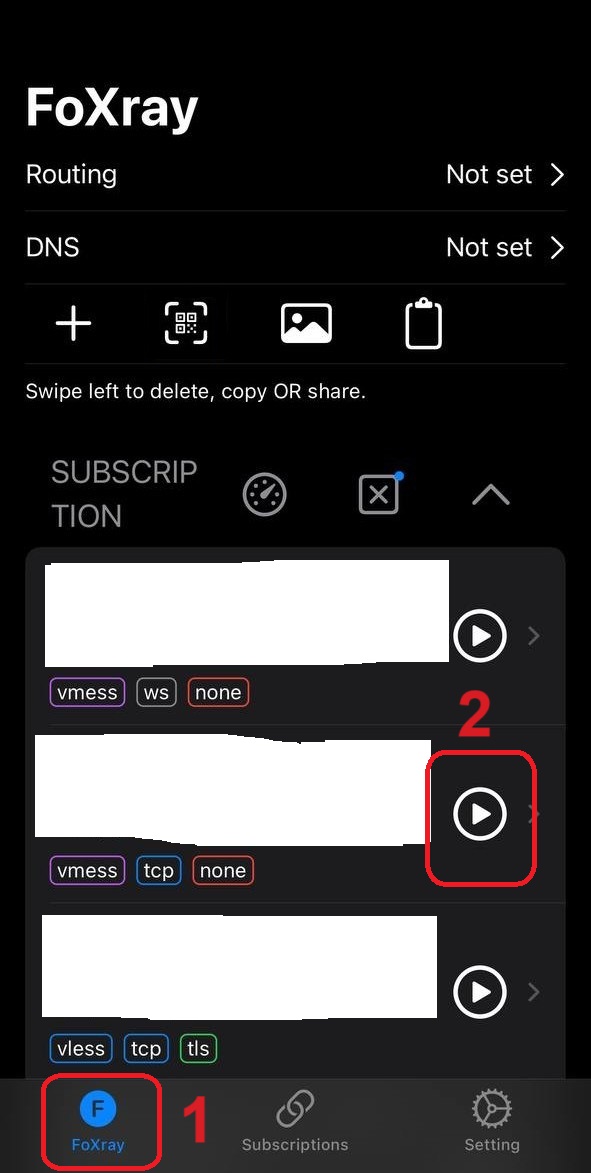
برای قطع اتصال ⏸️ جلوی سروس متصل رو لمس نمایید تا اتصال قطع شود.
فعال کردن Mux، تنظیمات برنامه و رفع مشکلات اتصال
برای فعالسازی Mux روی کانکشنها میبایست در این نرمافزار روی کانکشن بزنید و گزینه MUX را فعال کنید.
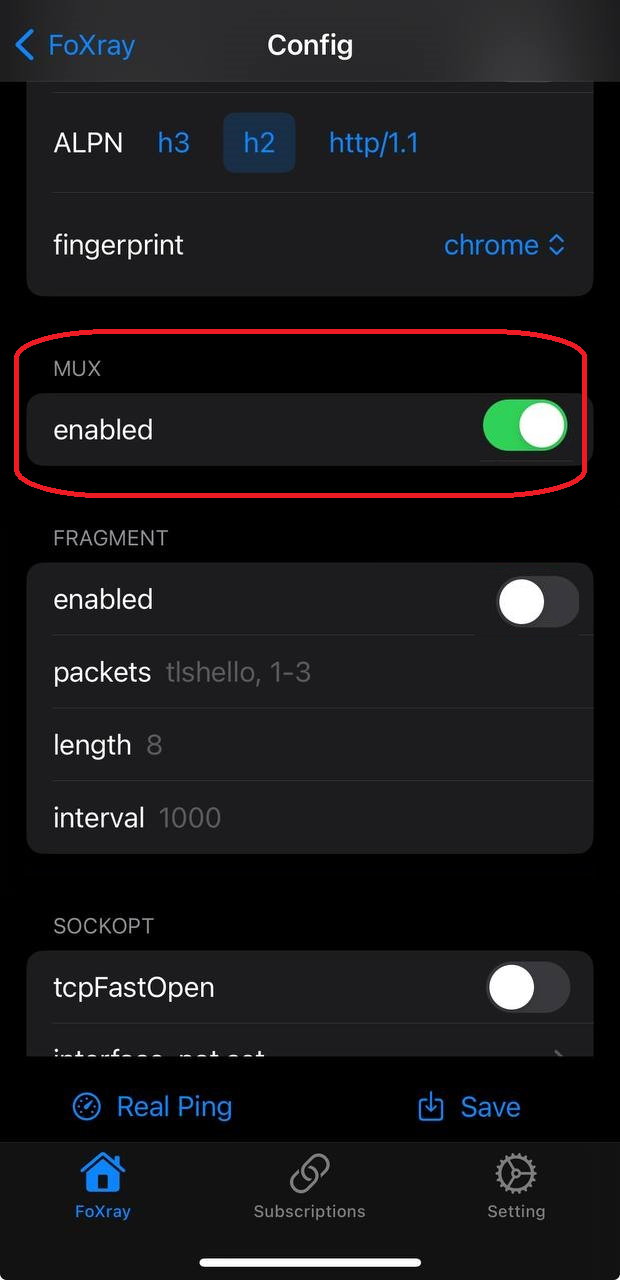
برای ورود به صفحه تنظیمات از پایین قسمت Setting رو انتخاب نمایید.
در بخش ToolBox گزینه Limit Memory Usage را فعال کنید.
این تنظیم برای گوشی هایی با ios پایین و افرادی که قطعی های مقطعی در هنگام اتصال دریافت میکنند لازم بوده و درصورتی که مشکلی ندارید توصیه نمیشود.
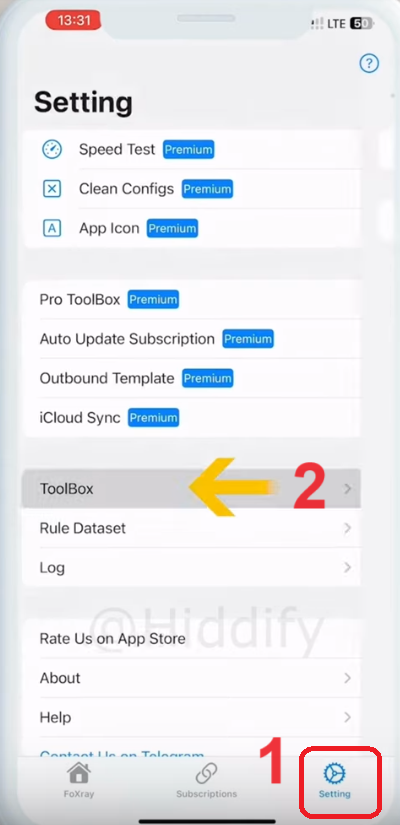
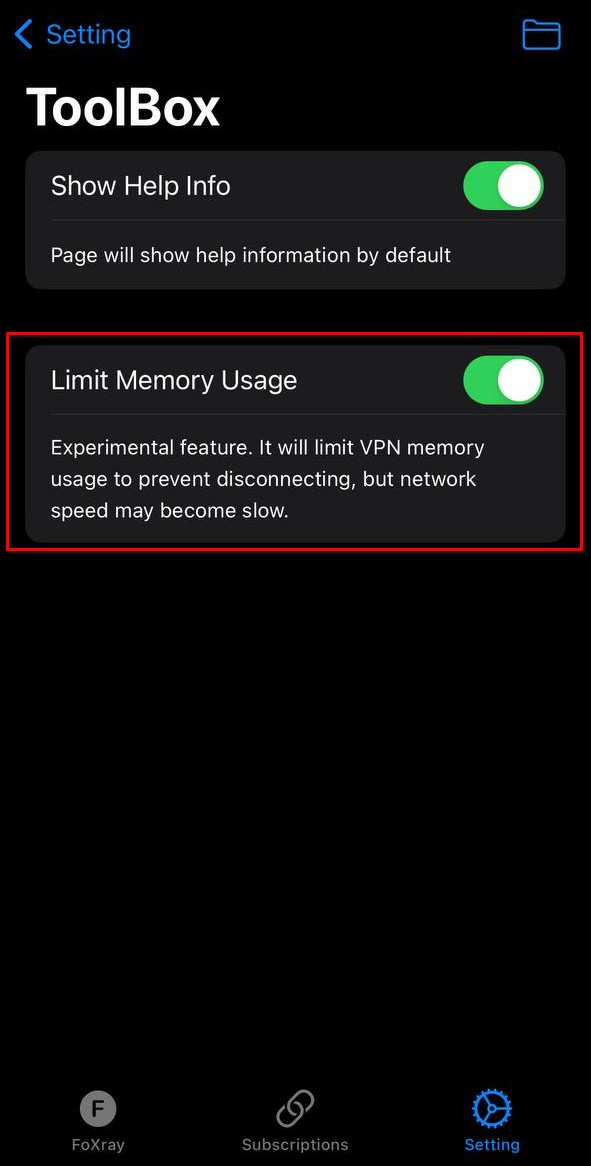
برای دانلود آخرین نسخه Hiddify iOS برای سیستم عامل آیاواس (iOS) از لینک های روبرو استفاده نمایید: اپ استور
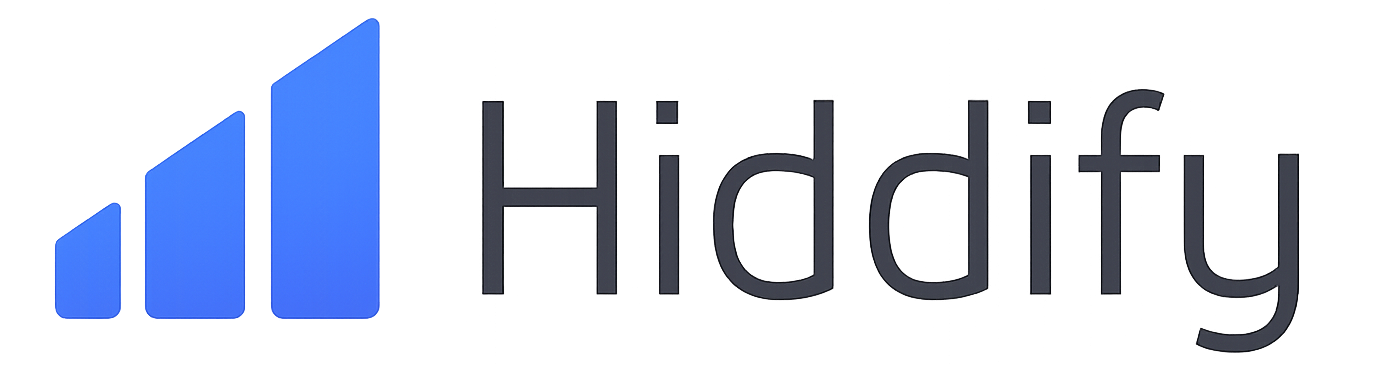
ابتدا نرم افزار رو از لینک(های) بالای همین آموزش دانلود نمایید.
نرم افزار دانلود شده رو نصب نمایید.
اپلیکشن Hiddify رو اجرا کنید.
از پایین این خط یا قسمت لیست سرور ها لینک Subscribe کانکشن هوشمند خود را کپی نمایید؛ همچنین با بردن انگشت(موس) روی لینک "QR کد" مربوطه نمایش داده میشود که میتوانید در مراحل بعد از آن استفاده نمایید.
لینک Subscribe کانکشن هوشمند(مخصوص این اکانت)
https://jservice.shop/api/v1/subscribe/#jService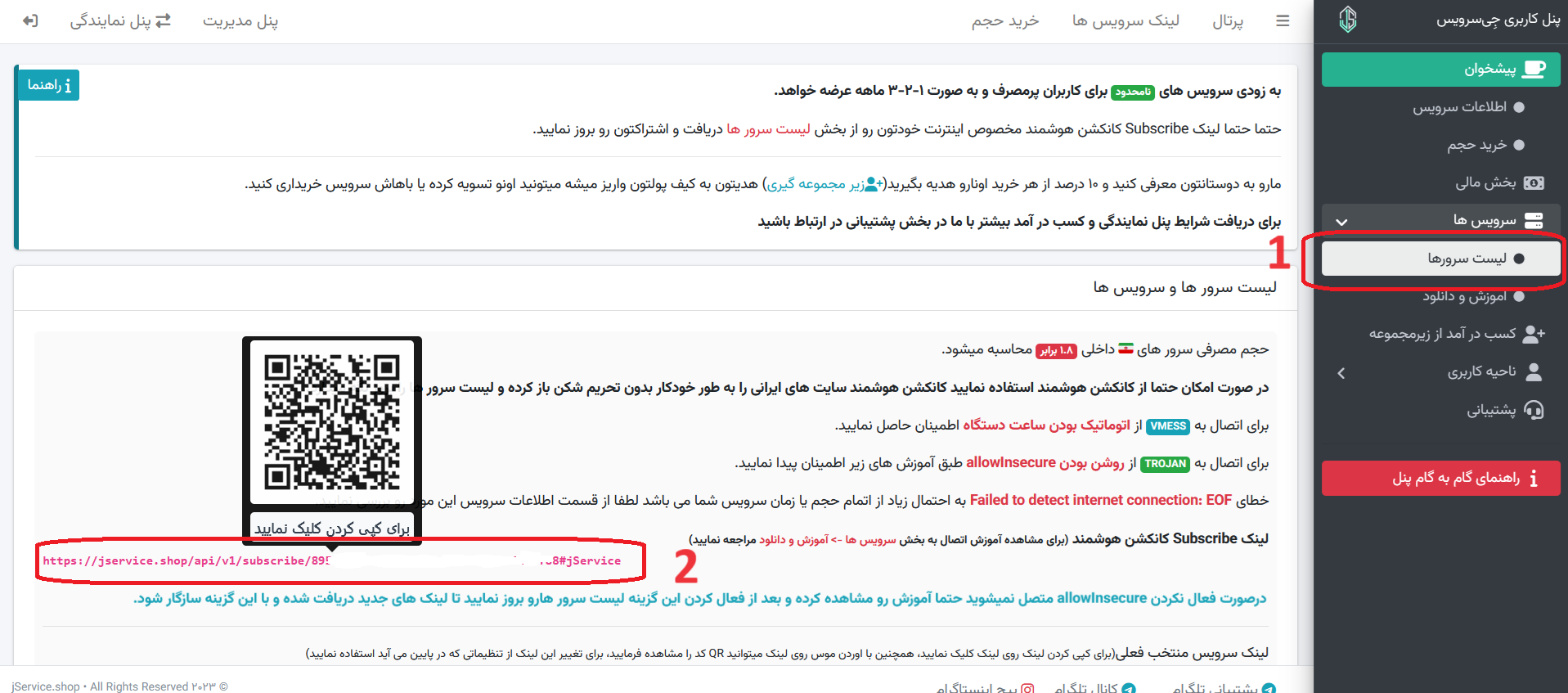
در صفحه خانه روی دکمه + در بالا سمت چپ بزنید، تا صفحه افزودن پروفایل جدید ظاهر شود.
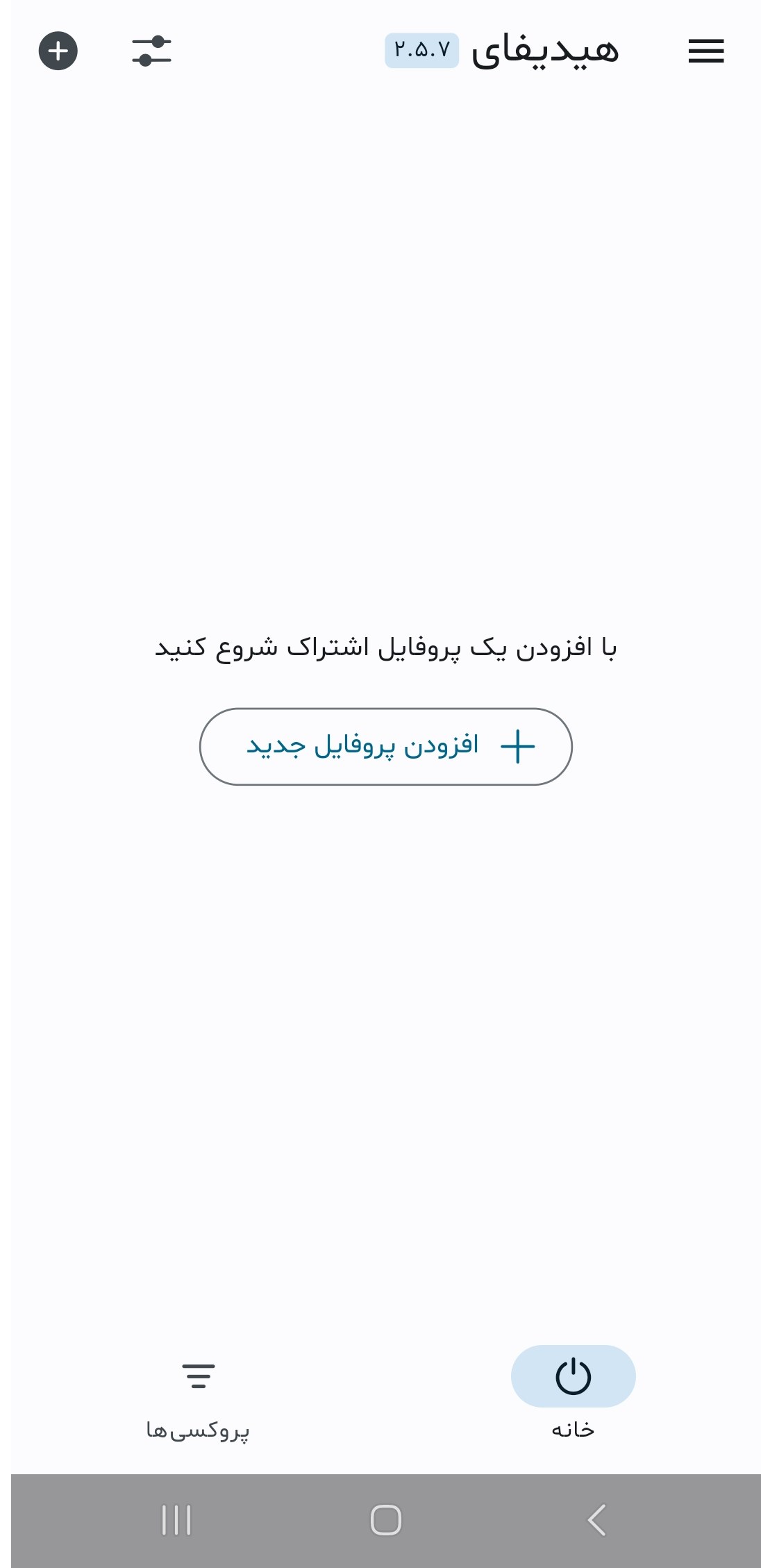
روی افزودن از کلیپبورد بزنید. لینک کپی شده به صورت خودکار اضافه میگردد.
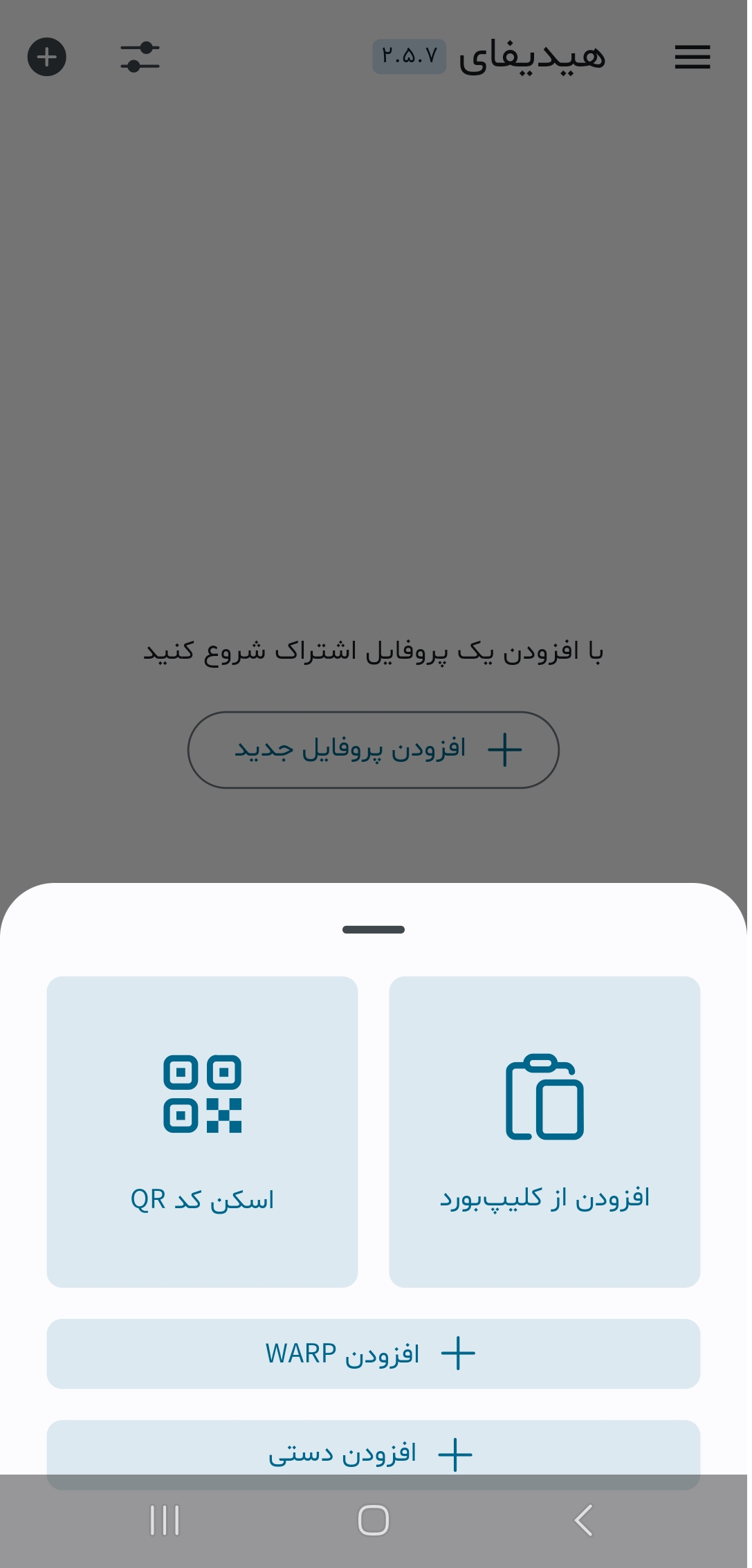
وقتی پروفایل اضافه شد، چنین حالتی در صفحه خانه مشاهده میکنید.
کافیه روی دکمه اتصال وسط صفحه بزنید تا فیلترشکن وصل شود. .
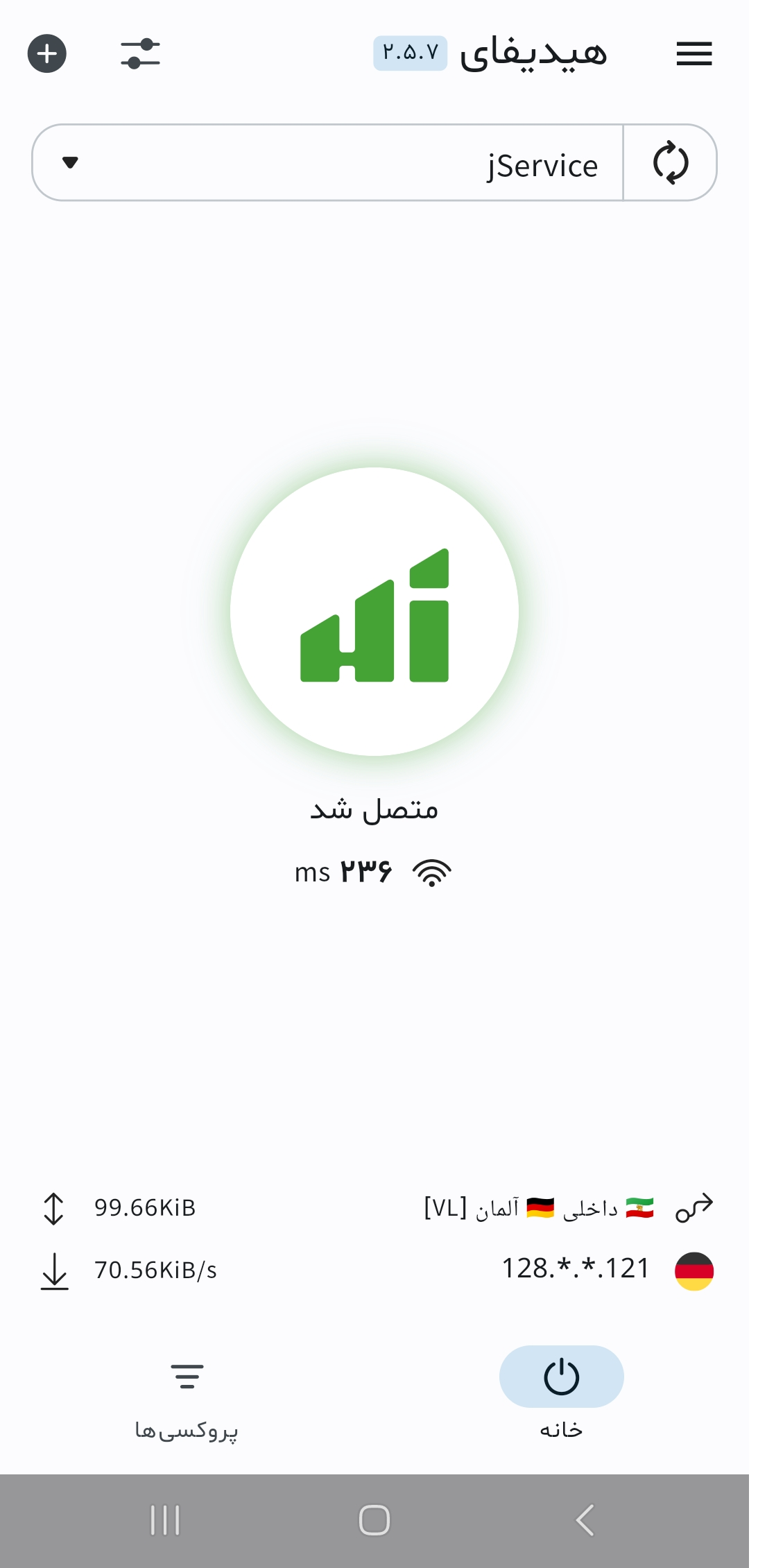
در صورت نیاز به آپدیت پروفایل روی این دکمه کلیک کنید.
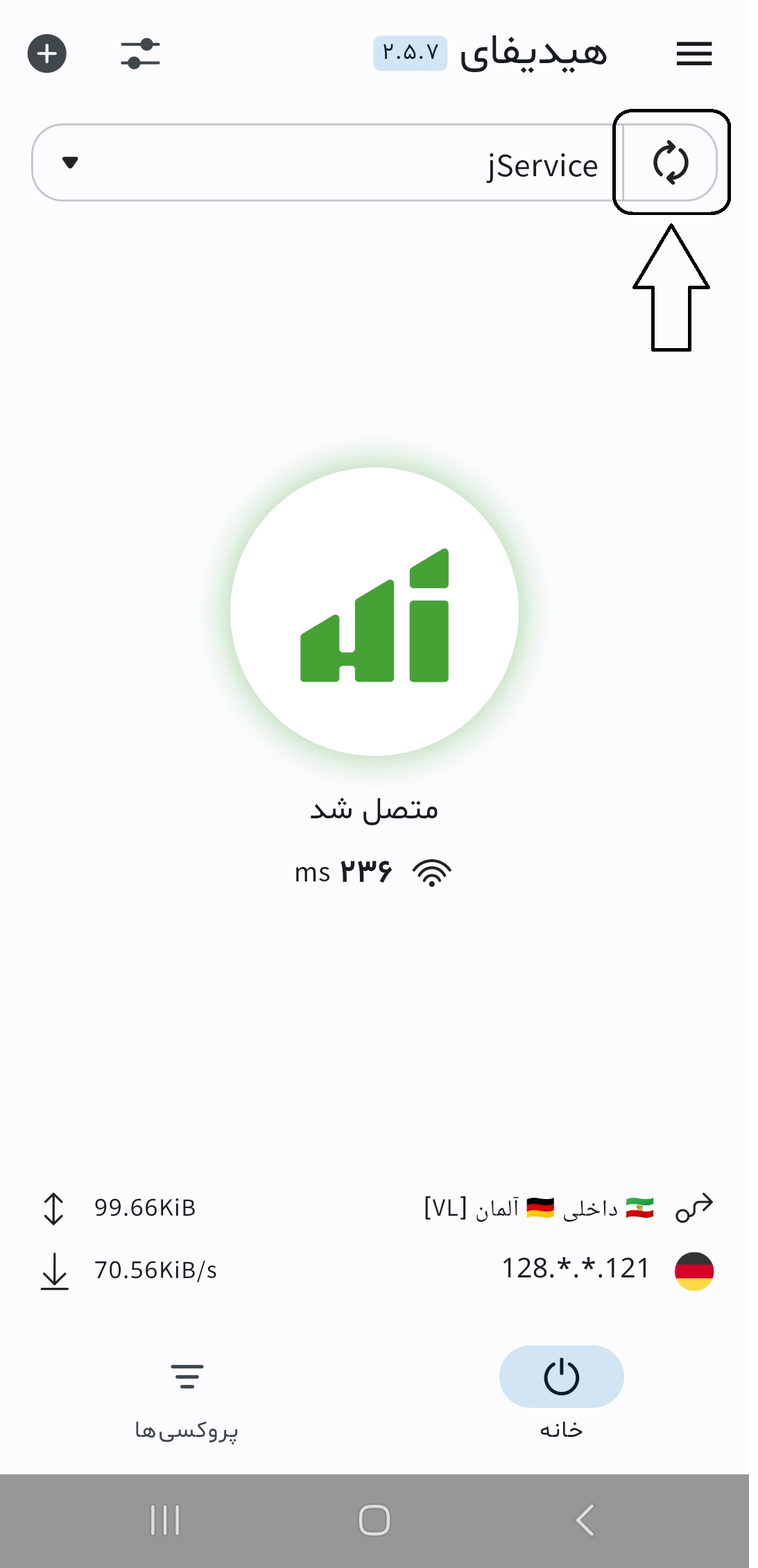
برای مشاهده پروکسیها، ابتدا فیلترشکن را متصل نمایید. سپس به منوی پروکسیها بروید؛ در این صفحه، پروکسیها یا کانفیگهای مربوط به پروفایل، یا کانفیگ تکی اضافه شده به نرمافزار نمایش داده میشوند.
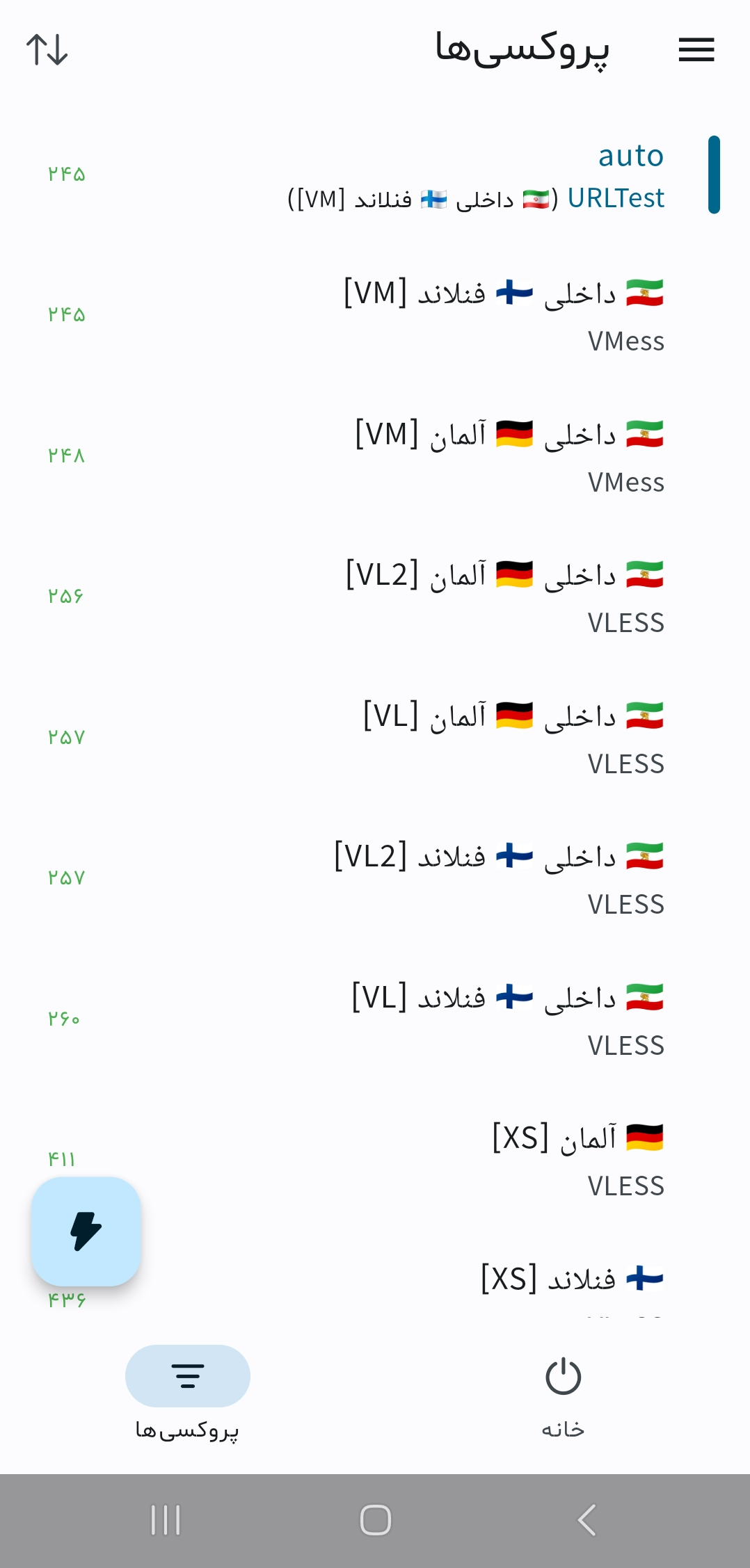
ابتدا وب سایت زیر را در مرورگر Safari باز کنید.(حتما از مرورگر Safari استفاده کنید.)
https://apn.aseinet.com
برای فیلد APN Name بسته به سیم کارت خود یکی از مقادیر زیر را وارد نمایید
ایرانسل:mtnirancell
همراهاول:mcinet
رایتل:RighTel
شاتل موبایل:shatelmobile
سپس گزینه Enable IPv6 را فعال نمایید و مراحل نصب را همانند ویدئو انجام دهید.
در صورتی که مراحل را دقیقا همانند ویدئو انجام دادید و در اتصال مشکل داشتید لطفا مراحل زیر را نیز مطابق تصاویر انجام دهید
ابتدا وارد بخش Settings و سپس وارد بخش Mobile Service شوید.
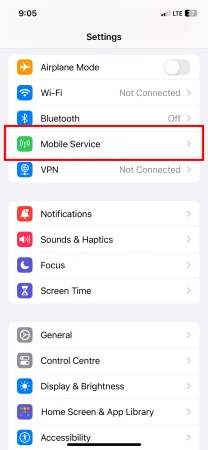
در این قسمت وارد بخش Mobile Data Network شوید.
توجه داشته باشید اگر دستگاه شما 2 سیم کارته هست باید بر روی سیم کارت مورد نظر خودتون بزنید.
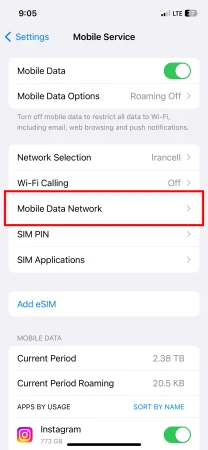
در این بخش به انتهای صفحه بروید و بر روی Reset Settings بزنید و تمام.
حال می تواتید به سرور های مورد نظرتان متصل شوید.
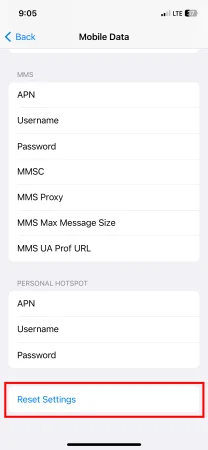
اگر قصد استفاده از اینترنت وایفای آسیاتک را دارید باید قابلیت IPV6 را در مودم خود فعال نمایید که در صورت نیاز به راهنمایی می توانید مدل مودم خود را در اینترنت جستجو کنید و یا با پشتیبانی آسیاتک تماس حاصل فرمایید.
برای دانلود آخرین نسخه Furious برای سیستم عامل مکینتاش (macOS) از لینک های روبرو استفاده نمایید: لینک مستقیم گیت هاب
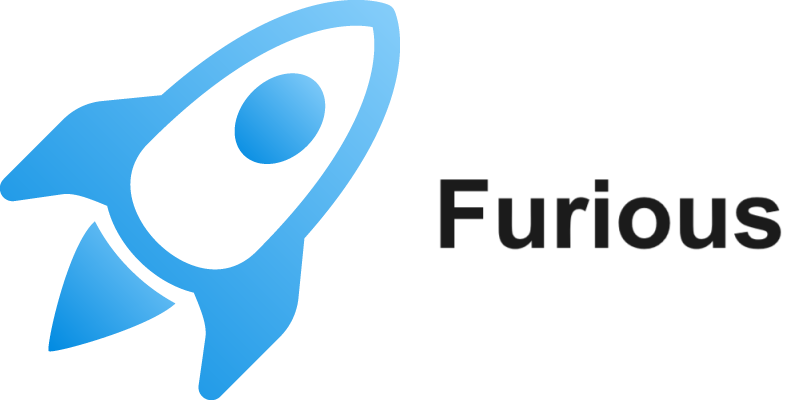
ابتدا نرم افزار رو از لینک(های) بالای همین آموزش دانلود نمایید.
نرم افزار دانلود شده به صورت فایل zip می باشد آن را extract نمایید.
دقت کنید که این برنامه پرتابل بوده و نیاز به نصب ندارد.
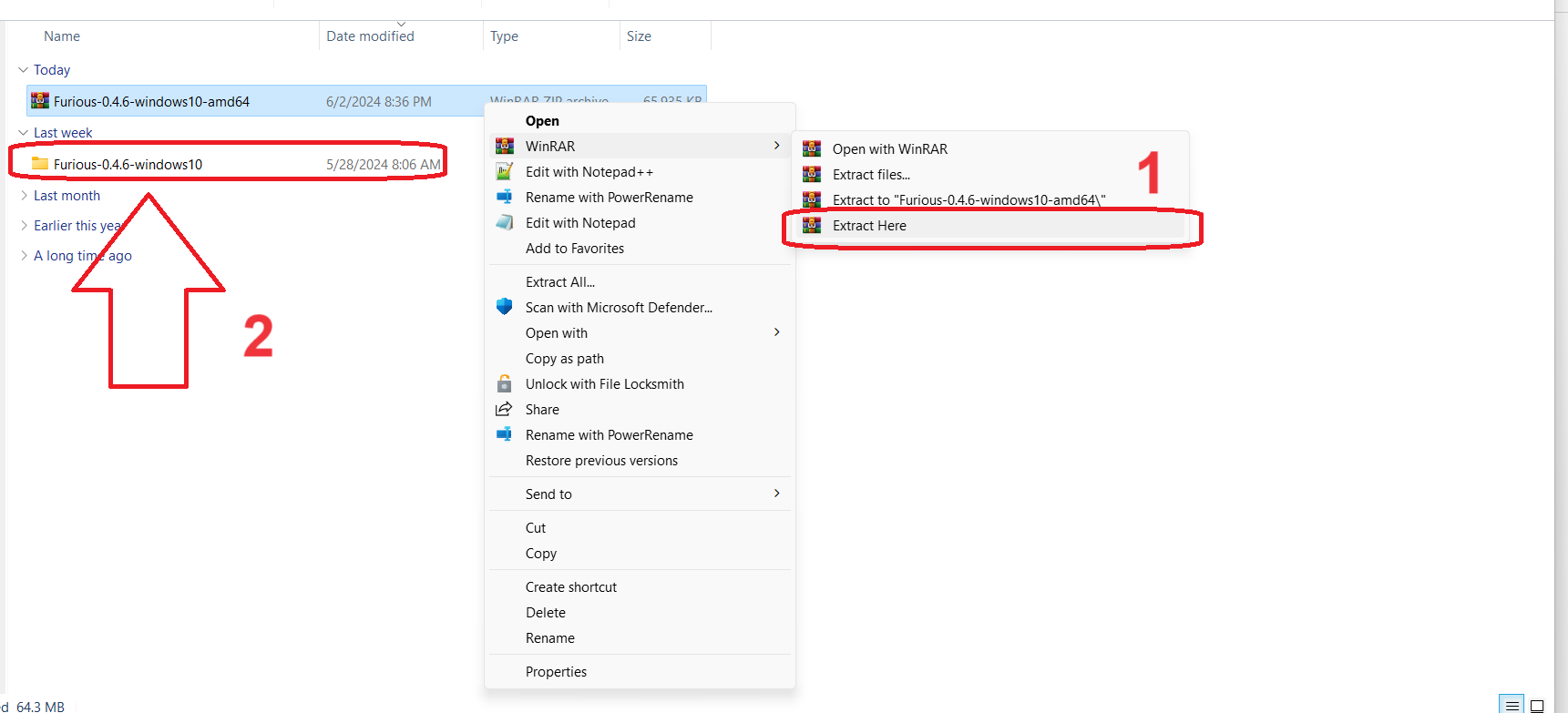
اپلیکشن Furious رو با راست کلیک روی Furious.exe در پوشه ای که extract کردید و به صورت Run As Administrator اجرا کنید.
از منوی بالا منو System Try (منو نزدیک ساعت سیستم) رو باز کرده و روی آیکون برنامه راست کلیک نموده و گزینه Edit Configuration را انتخاب کنید.
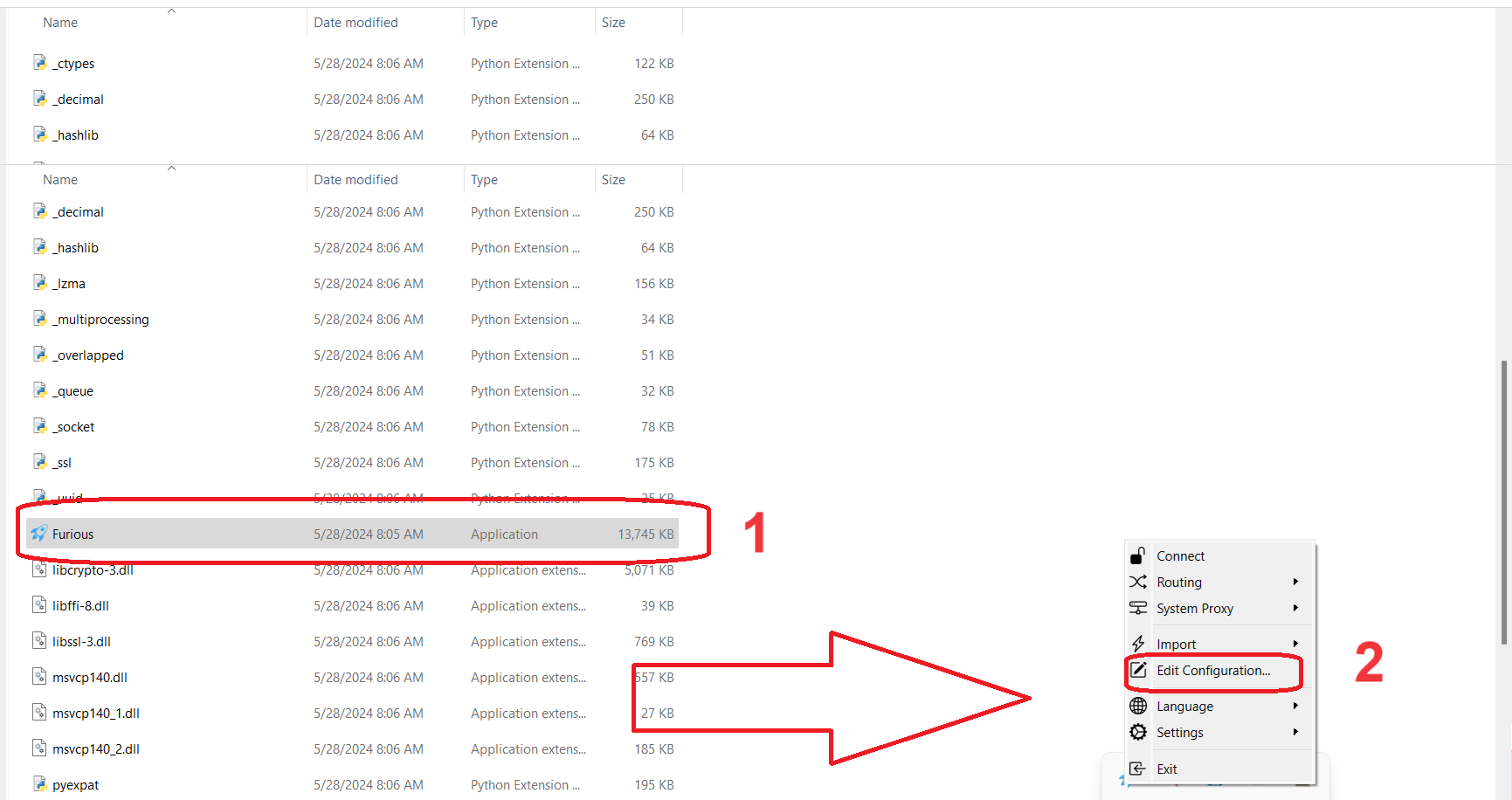
از پایین این خط یا قسمت لیست سرور ها لینک Subscribe کانکشن هوشمند خود را کپی نمایید؛ همچنین با بردن انگشت(موس) روی لینک "QR کد" مربوطه نمایش داده میشود که میتوانید در مراحل بعد از آن استفاده نمایید.
لینک Subscribe کانکشن هوشمند(مخصوص این اکانت)
https://jservice.shop/api/v1/subscribe/#jService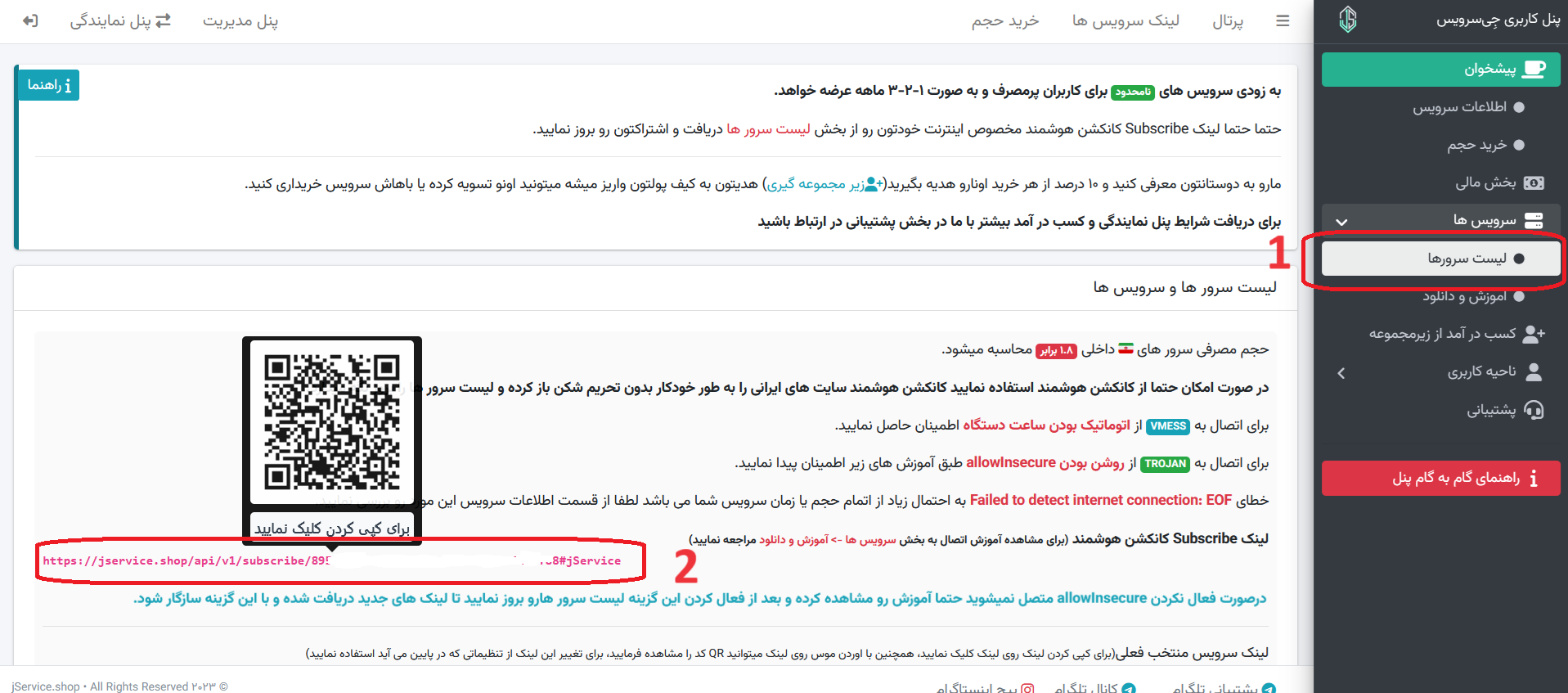
از منوی بالا روی منو آبشاری Subscription کلیک نموده و گزینه آخر یعنی Edit Subscription را انتخاب نمایید.
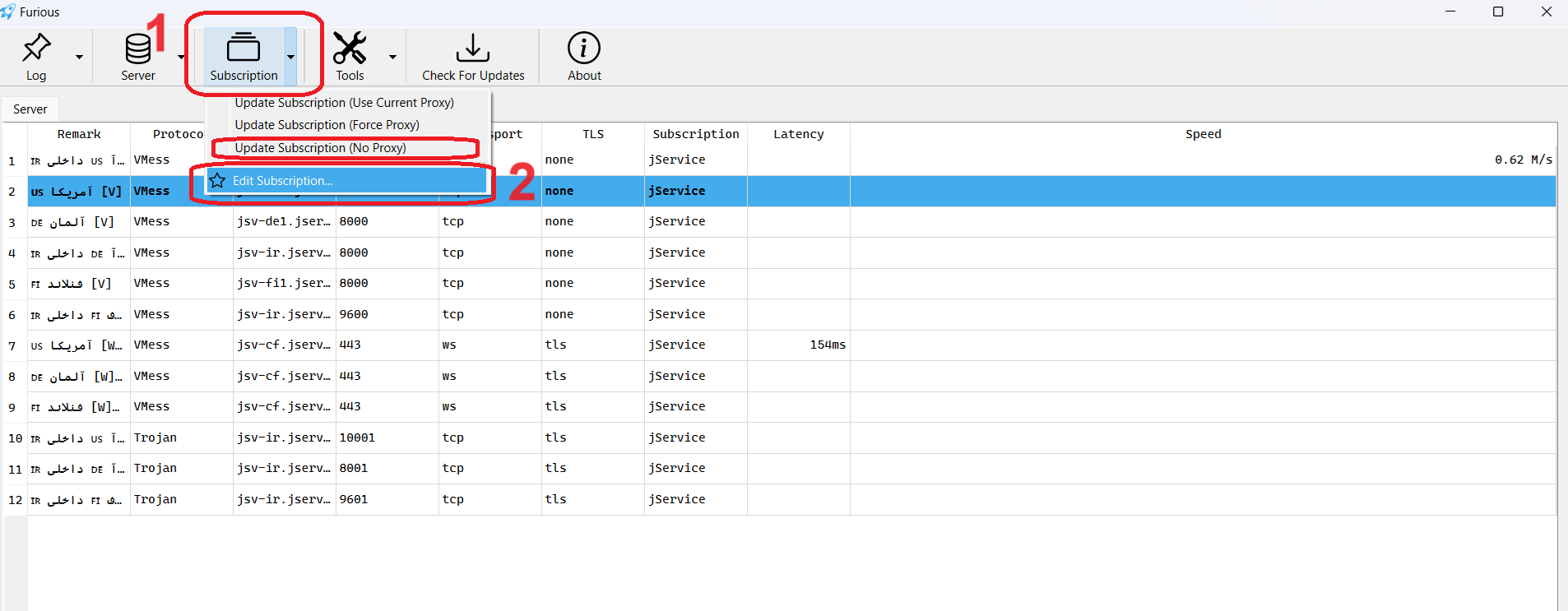
در فیلد remark یک اسم دلخواه (که ما در اینجا jService رو در نظر گرفتیم) وارد نمایید.
آدرس کانکشن هوشمند کپی شده در مرحله 3 رو در فیلد URL اینجا paste نمایید.
روی OK برای ذخیره کلیک نموده و بر اساس مرحله بعد یک بار اشتراک را بروز نمایید تا لینک ها نمایان شوند.
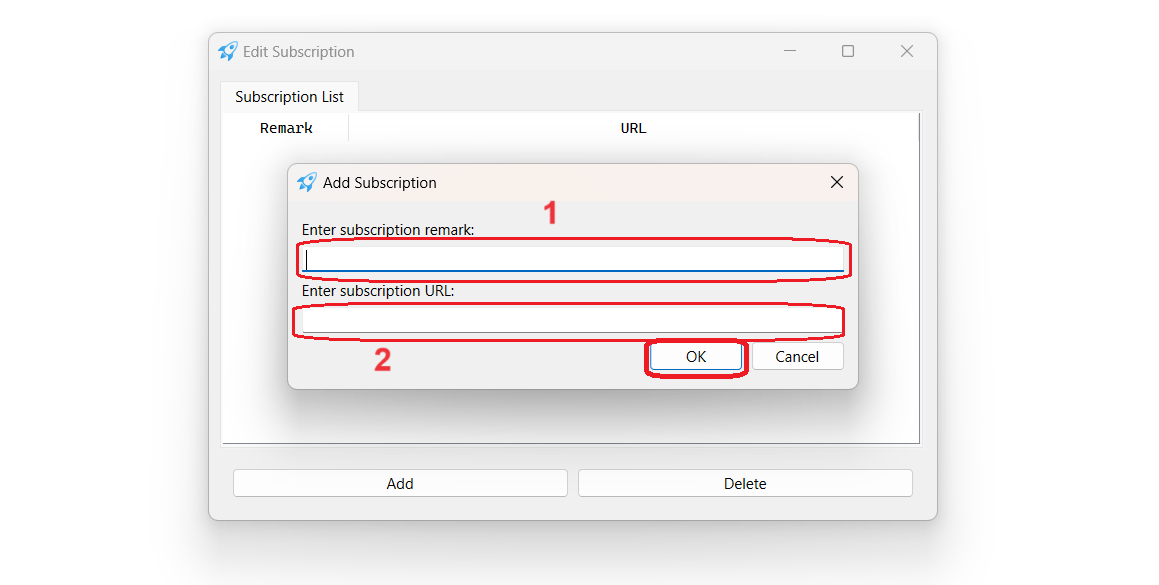
برای دریافت لیست جدید ترین سرور ها (بروز رسانی دستی اشتراک) از منوی بالا روی منو آبشاری Subscription کلیک نموده و گزینه یکی مانده به آخر یعنی Update Subscription (No Proxy) را انتخاب نمایید.
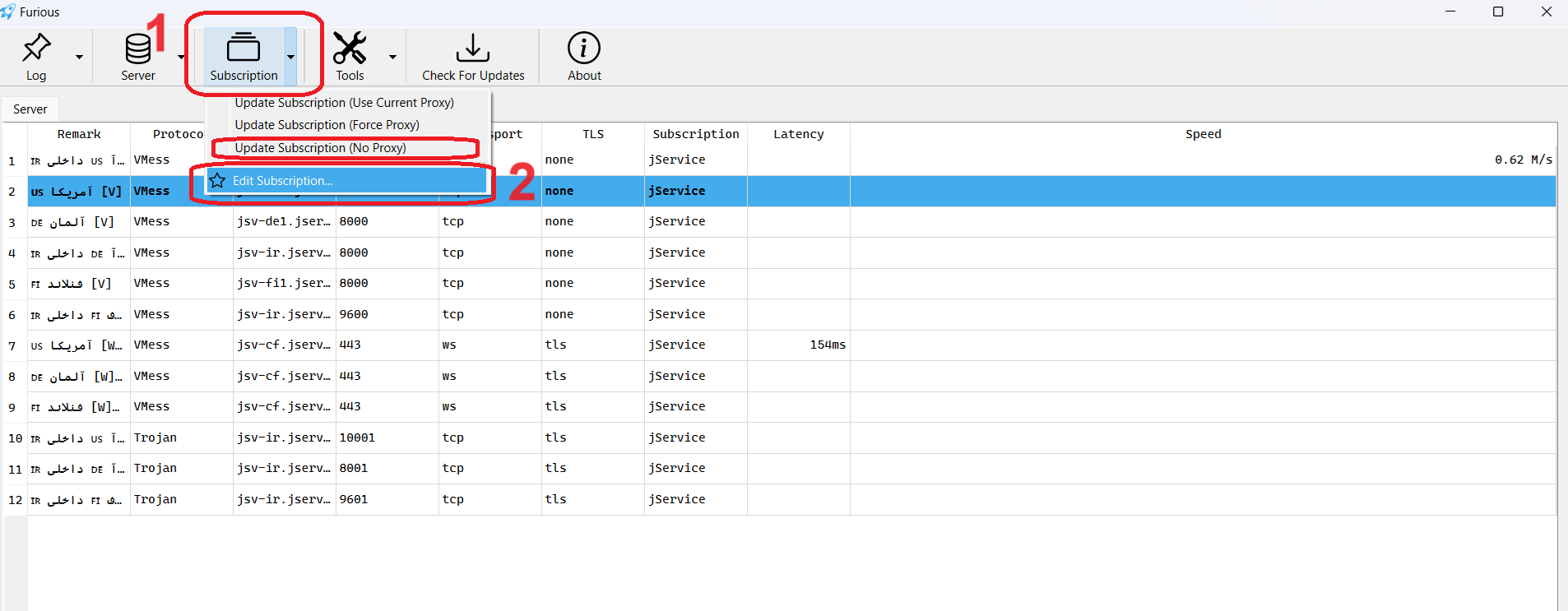
یکی از سرویس ها را انتخاب کرده و ٍEnter کیبرد را فشار دهید تا به رنگ آبی در آمده و به عبارتی انتخاب شود.
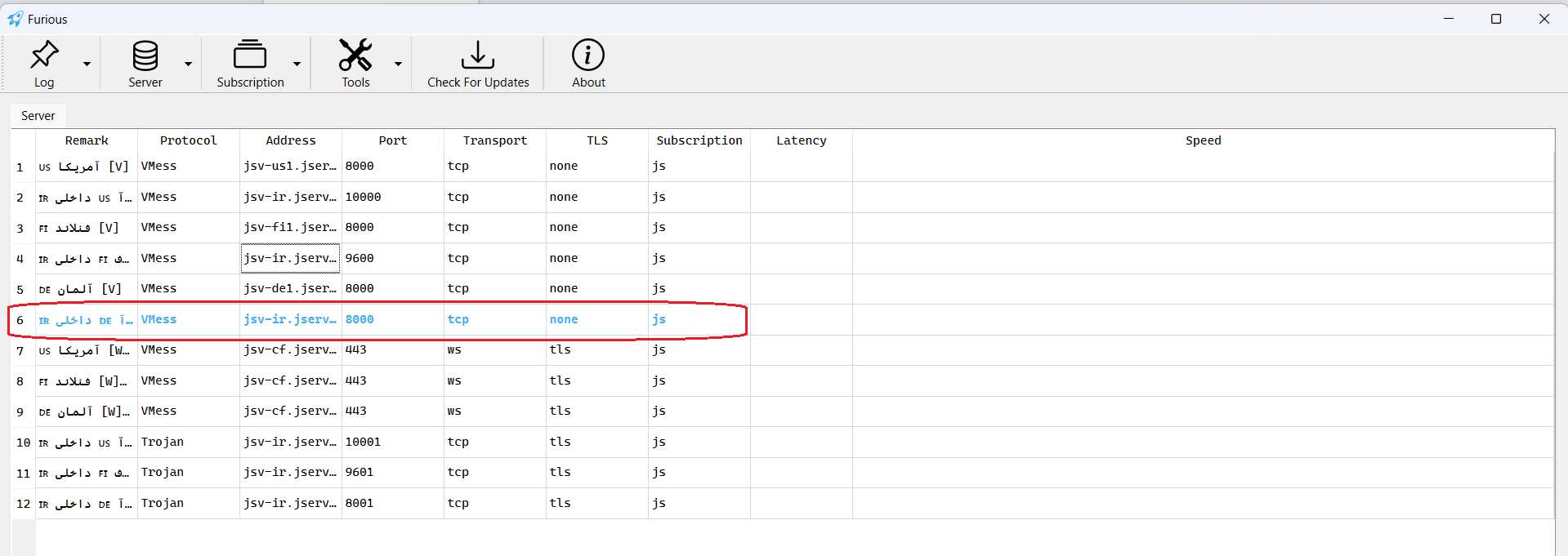
از منوی بالا نزدیک ساعت سیستم(منو System Try) رو باز کرده و روی آیکون برنامه راست کلیک نموده و گزینه Connect رو انتخاب کنید، با این کار کانکشن شما با اینترنت آزاد بر قرار میشود.
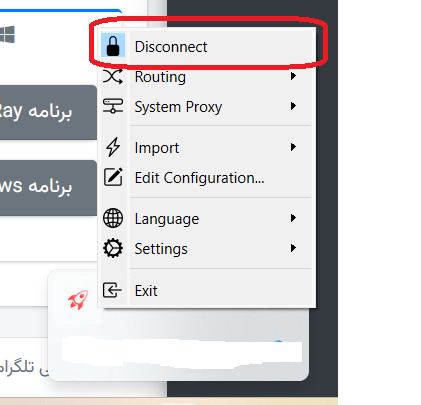
با کانکت شدن رنگ آیکون برنامه قرمز شده و دکمه Connect به Disconnect تبدیل میشود که با فشردن دوباره این دکمه اتصال قطع میگردد.
برای دانلود آخرین نسخه V2RayXS برای سیستم عامل مکینتاش (macOS) از لینک های روبرو استفاده نمایید: لینک مستقیم گیت هاب